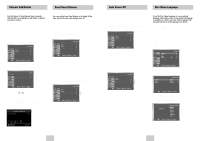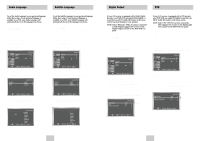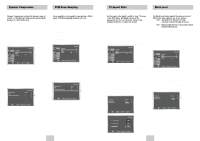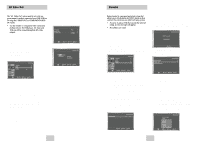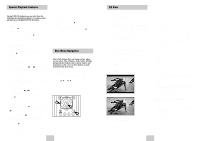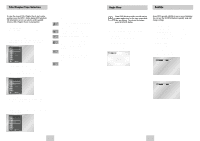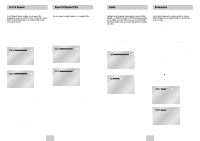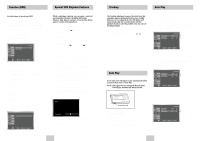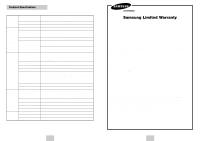Samsung DVD-V4600 User Manual (user Manual) (ver.1.0) (Spanish) - Page 14
Angle View, Subtitle, Title/ Time Selection
 |
View all Samsung DVD-V4600 manuals
Add to My Manuals
Save this manual to your list of manuals |
Page 14 highlights
Title/Chapter/Time Selection To view the current Title, Chapter/Track, and counter position, press the INFO. button during DVD playback. The Information screen can also be used to quickly choose a title, Chapter/Track, or playing time. 1 View the Display During DVD/CD playback, press the INFO. button on the remote control. 2 Select title Use the UP/DOWN and LEFT/RIGHT buttons to select Title, then press the numeric buttons or LEFT/RIGHT buttons to change among all available titles on the disc. ENG ENG MOVE 3 Select Chapter or Track Use the UP/DOWN and LEFT/RIGHT buttons to select Chapter or Track, then press the ENTER button to change among all available Chapters/Tracks on the disc. ➢ To make the screen disappear, press the INFO button again. To access the desired title when there is more than Title one in the disc. For example, if there is more than one movie on a DVD, each movie will be identified. Most DVD discs are recorded in chapters so that Chapter you can quickly find a specific passage. Allows playback of the film from a desired time. Time You must enter the starting time as a reference. Refers to the language of the film soundtrack. In the Audio example, the soundtrack is played in English 5.1CH. A DVD disc can have up to eight different soundtracks. Refers to the subtitle languages available in the Subtitle disc. You will be able to choose the subtitles language or, if you prefer, turn them off from the screen. A DVD disc can have up to 32 different subtitles. A surround sound effect is generated using only two 3D Sound front speakers. ENG ENG MOVE 4 Select Counter Position Use the UP/DOWN button to select the counter position indicator, then use the numeric buttons (0-9) to enter the desired counter position in the format H:MM:SS (H = Hours, M = Minutes, S = Seconds). Then press the ENTER button to enter the desired counter position. ENG ENG ENG-24 Angle View Subtitle Some DVD Movies provide you with various camera angle views on the same scene while they are playing. To activate the feature press the ANGLE Button. 1 Check for the Angle Icon Press the Angle button, you'll see the Angle Icon when watching a DVD with multi Angles available. 2 View Angle Menu Options When the Angle Icon comes up on the screen press the ANGLE button to see the Angle menu. 3 Select an Angle option Press the UP/DOWN buttons to select a camera angle you wish to see. Some DVDs provide subtitles in one or more languages. You can use the SUBTITLE button to quickly view and change settings. 1 Open Subtitle Menu During playback, press the SUBTITLE button. 2 Set Subtitle Language Use the LEFT/RIGHT buttons to select from the available subtitle languages. • Subtitle languages are represented by abbreviations. 3 Activate Subtitles Use the UP/DOWN buttons to turn On or Off subtitles. • The default is "On". • To make the screen disappear, press the SUBTITLE button again. ENG On ENG Off ENG-25