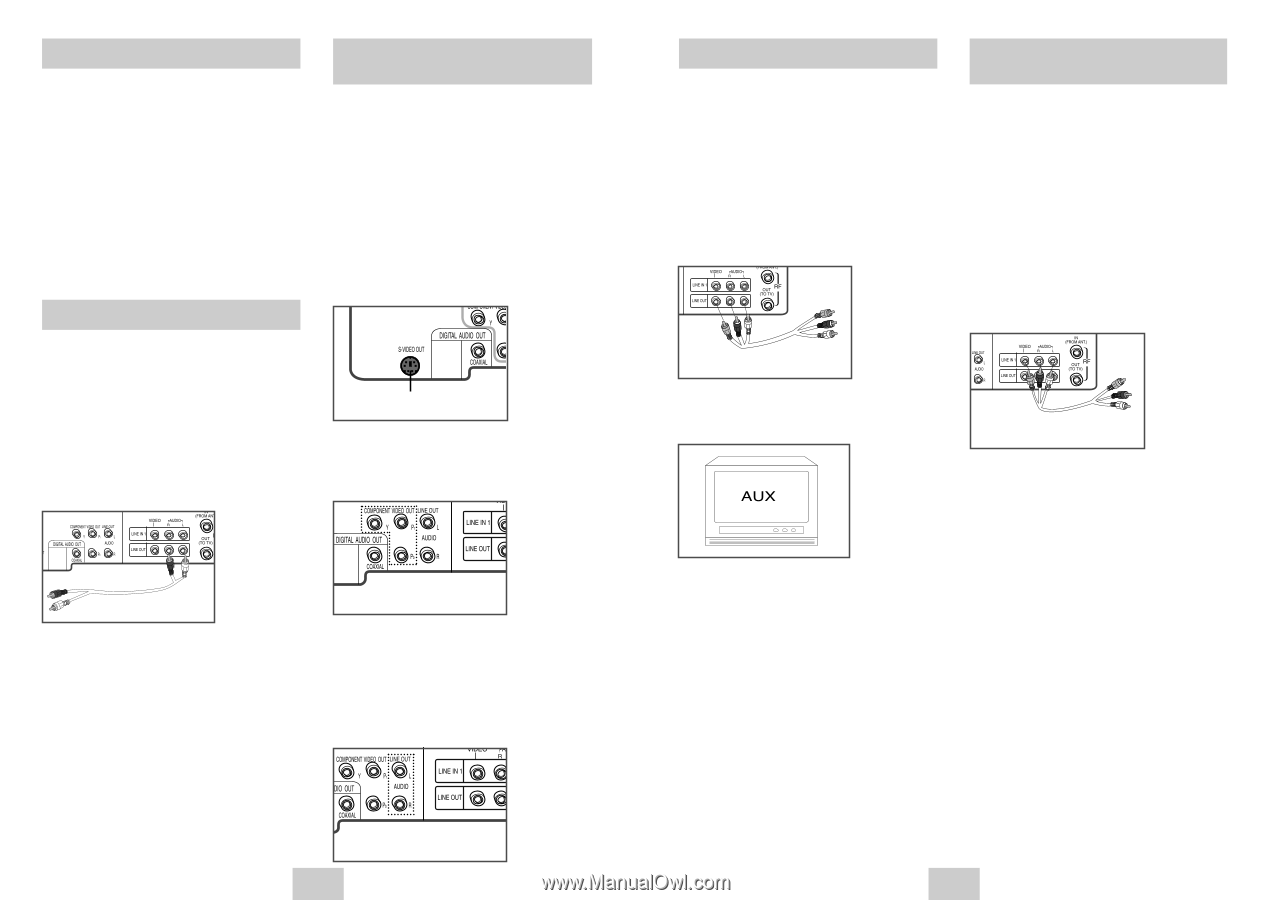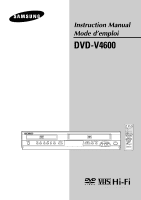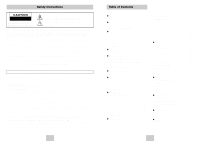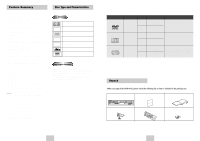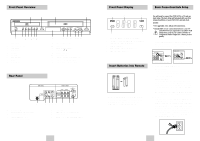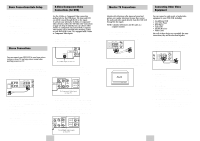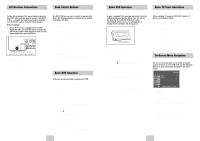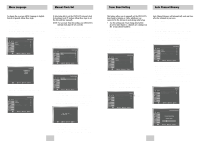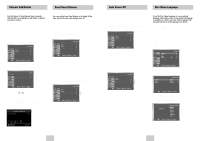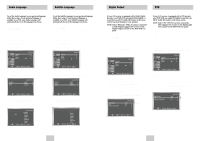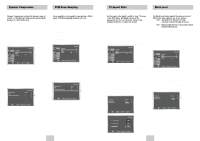Samsung DVD-V4600 User Manual (user Manual) (ver.1.0) (Spanish) - Page 6
Connecting Other Video, Equipment, Monitor TV Connections, S-Video/Component Video, Connections - owners manual
 |
View all Samsung DVD-V4600 manuals
Add to My Manuals
Save this manual to your list of manuals |
Page 6 highlights
Basic Connections/Auto Setup 4 Turn On your DVD-VCR Turn on the power by pressing the POWER button on the remote control or on the front panel of the unit. 5 Turn On your TV Turn on the TV by pressing the POWER button. 6 Set the TV to Line Set your TV to its Line Input. Stereo Connections S-Video/Component Video Connections (for DVD) Use the S-Video or Component Video connection method only for the DVD player. The tuner and VCR can still be viewed through the RF or line inputs. To activate your alternative (S-Video or Component) video selection, follow the "Alt Video Out" instructions on page 20. Keep in mind that you can choose either S-Video or Component only, but not both. A superior video quality can be obtained when watching a DVD on your DVD-VCR if your TV is equipped with S-Video or Component Video inputs. 1 Connect S-Video Out to TV Using an S-Video cable, connect the S-VIDEO OUT on the rear panel of your DVD-VCR to the S-Video Input on your TV. You can connect your DVD-VCR to your home stereo system or stereo TV and enjoy stereo sound when watching a movie or TV. 1 Connect DVD-VCR to Stereo Using RCA cables, connect the Line Out Left and Right Audio jacks on the rear panel of the DVD-VCR to the Auxiliary Inputs on your stereo receiver. Connect the Video Output also in case you are using a stereo TV. To S-Video Input on Your TV 2 Connect Component Video Out to TV Using a component video cable, connect the COMPONENT VIDEO OUT (Y, Pb, Pr) on the rear panel of your DVD-VCR to the Component Video Input on your TV. 2 Set Stereo to Auxiliary Mode Set your stereo receiver or TV to either "Aux" or "Tape" regardless of which line input you are using for your particular device. 3 Play a Tape Insert a DVD or Hi-Fi stereo videotape into your system. Be sure to adjust the volume on your stereo receiver or TV. Audio will be heard through your stereo speakers • If there is no stereo sound even after you have inserted a Hi-Fi stereo videotape, press the AUDIO button until "Hi-Fi" appears on the on-screen display. To Component Video Input on Your TV 3 Connect Audio Out (DVD only) Using RCA audio cables, connect the LEFT/RIGHT Line Out jacks on the rear panel of your DVD/VCR to the LEFT/RIGHT Audio Line In jacks on your TV. • When connecting your DVD-VCR to a TV with the S-Video or Component Video Output, make sure that you use these Line Out jacks. • To activate your connection, see "Alt Video Out" on page 20. ENG-8 To Left/Right Audio Inputs on Your TV Monitor TV Connections Monitor-style televisions offer improved sound and picture over regular televisions because they receive the audio and video signals directly from the DVD-VCR through the line inputs. NOTE: A monitor television is not the same as a computer monitor. 1 Connect VCR to Monitor TV Connect RCA cables from the Audio/Video Line Out jacks on the rear panel of the DVD-VCR to the Audio/Video Line Inputs of your monitor TV. Connecting Other Video Equipment You can connect a wide variety of audio/video equipment to your DVD-VCR, including: • An additional VCR • Laser Disc Player • DVD Player • Camcorder • Satellite Receiver • Video Game Since all of these devices use essentially the same connections, they will be described together. 1 Connect Device to DVD-VCR Connect RCA cables from the Audio and Video Line Outputs of your external device to the Audio and Video Line Inputs on the front or rear panel of the DVD-VCR. To Monitor TV Audio/Video Inputs 2 Set TV to Auxiliary Mode Set your monitor TV to "Aux," "Video," or "Line." Refer to your monitor television owner's manual for the correct setting. 3 Connection is Complete Audio/Video Outputs of External Device 2 Watch Device Play your external device, then press the INPUT SEL. button until the playback from Line1 (rear panel inputs) or Line2 (front panel inputs) appears on your TV screen. 3 Record Device First, play your external device. Next, press the INPUT SEL. button until the playback from Line1 (rear panel inputs) or Line2 (front panel inputs) appears on your TV screen. Then press Record on the Front panel and Remote Control. 4 Timer Record From Device Select Line1 (L1) or Line2 (L2) as your record source in the Timer Record menu. All other Timer Record settings should be set in the usual manner. ENG-9