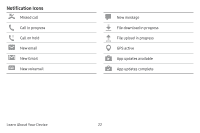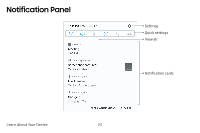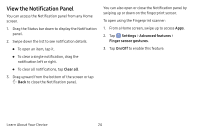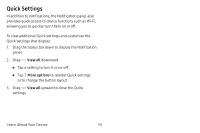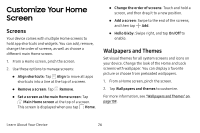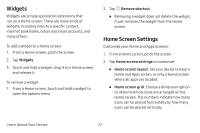Samsung Galaxy S8 User Guide - Page 35
Widgets, Home Screen Settings
 |
View all Samsung Galaxy S8 manuals
Add to My Manuals
Save this manual to your list of manuals |
Page 35 highlights
Widgets Widgets are simple application extensions that run on a Home screen. There are many kinds of widgets, including links to a specific contact, Internet bookmarks, Gmail and email accounts, and many others. To add a widget to a Home screen: 1. From a Home screen, pinch the screen. 2. Tap Widgets. 3. Touch and hold a widget, drag it to a Home screen, and release it. To remove a widget: 1. From a Home screen, touch and hold a widget to open the options menu. 2. Tap Remove shortcut. • Removing a widget does not delete the widget, it just removes the widget from the Home screen. Home Screen Settings Customize your Home and Apps screens. 1. From a Home screen, pinch the screen. 2. Tap Home screen settings to customize: • Home screen layout: Set your device to have a Home and Apps screen, or only a Home screen where all apps are located. • Home screen grid: Choose a dimension option to determine how icons are arranged on the Home screen. The numbers indicate how many icons can be placed horizontally by how many icons can be placed vertically. Learn About Your Device 27