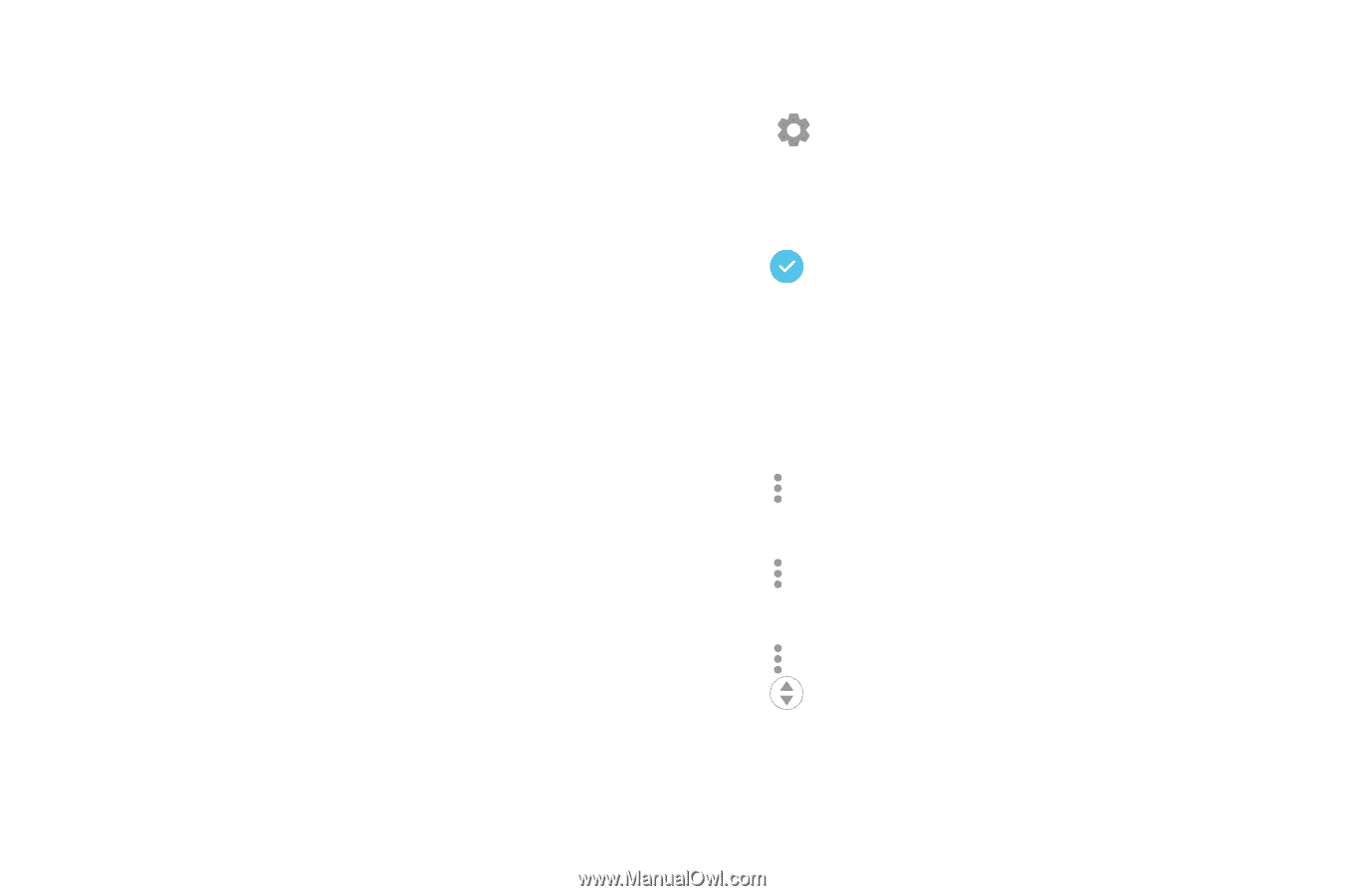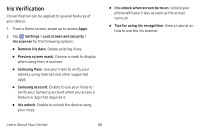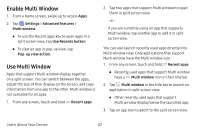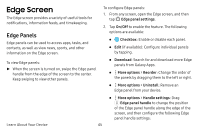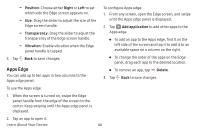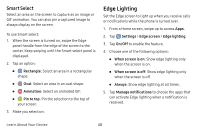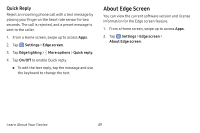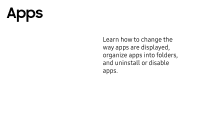Samsung Galaxy S8 User Guide - Page 53
Edge Screen
 |
View all Samsung Galaxy S8 manuals
Add to My Manuals
Save this manual to your list of manuals |
Page 53 highlights
Edge Screen The Edge screen provides a variety of useful tools for notifications, information feeds, and timekeeping. Edge Panels Edge panels can be used to access apps, tasks, and contacts, as well as view news, sports, and other information on the Edge screen. To view Edge panels: ►► When the screen is turned on, swipe the Edge panel handle from the edge of the screen to the center. Keep swiping to view other panels. To configure Edge panels: 1. From any screen, open the Edge screen, and then tap Edge panel settings. 2. Tap On/Off to enable the feature. The following options are available: • Checkbox: Enable or disable each panel. • Edit (if available): Configure individual panels by tapping. • Download: Search for and download more Edge panels from Galaxy Apps. • More options > Reorder: Change the order of the panels by dragging them to the left or right. • More options > Uninstall: Remove an Edge panel from your device. • More options > Handle settings: Drag Edge panel handle to change the position of the Edge panel handle along the edge of the screen, and then configure the following Edge panel handle settings: Learn About Your Device 45