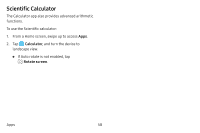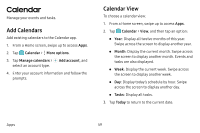Samsung Galaxy S8 User Guide - Page 71
Camera Shortcut, Take Pictures
 |
View all Samsung Galaxy S8 manuals
Add to My Manuals
Save this manual to your list of manuals |
Page 71 highlights
Camera Shortcut Open the Camera by quickly pressing the Power key twice. 1. From a Home screen, swipe up to access Apps. 2. Tap Settings > Advanced features > Quick launch camera, and tap On/Off to enable this feature. Take Pictures Take pictures with your device's front or rear camera. Note: If you have an SD card installed, pictures and videos are stored to the SD card. If no card is installed, pictures and videos are saved to your phone's memory. 1. From a Home screen, swipe up to access Apps. 2. Tap Camera, and use the display screen as a viewfinder by aiming the camera at the subject. While composing your picture, use the available options or these gestures: • To focus the shot, tap the screen. When you tap the screen, a brightness scale is displayed. Slide the light bulb up or down to adjust the brightness. • To add an effects filter, swipe to the left and tap a preview filter to apply it to the screen. • To add a shooting mode, swipe to the right and select a mode. • To quickly switch between the front and rear cameras, swipe the screen up or down. • To add a camera setting, tap a Quick settings icon or Settings. 3. Tap Take a picture to take the picture. Apps 63