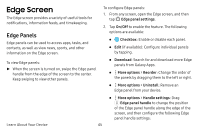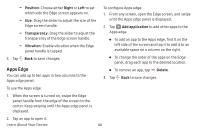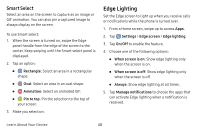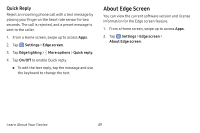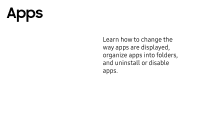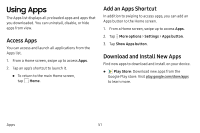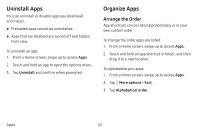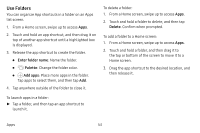Samsung Galaxy S8 User Guide - Page 56
Edge Lighting, Smart Select
 |
View all Samsung Galaxy S8 manuals
Add to My Manuals
Save this manual to your list of manuals |
Page 56 highlights
Smart Select Select an area on the screen to capture as an image or GIF animation. You can also pin a captured image to always display on the screen. To use Smart select: 1. When the screen is turned on, swipe the Edge panel handle from the edge of the screen to the center. Keep swiping until the Smart select panel is displayed. 2. Tap an option: • Rectangle: Select an area in a rectangular shape. • Oval: Select an area in an oval shape. • Animation: Select an animated GIF. • Pin to top: Pin the selection to the top of your screen. 3. Make you selection. Edge Lighting Set the Edge screen to light up when you receive calls or notifications while the phone is turned over. 1. From a Home screen, swipe up to access Apps. 2. Tap Settings > Edge screen > Edge lighting. 3. Tap On/Off to enable the feature. 4. Choose one of the following options: • When screen is on: Show edge lighting only when the screen is on. • When screen is off: Show edge lighting only when the screen is off. • Always: Show edge lighting at all times. 5. Tap Manage notifications to choose the apps that can activate Edge lighting when a notification is received. Learn About Your Device 48