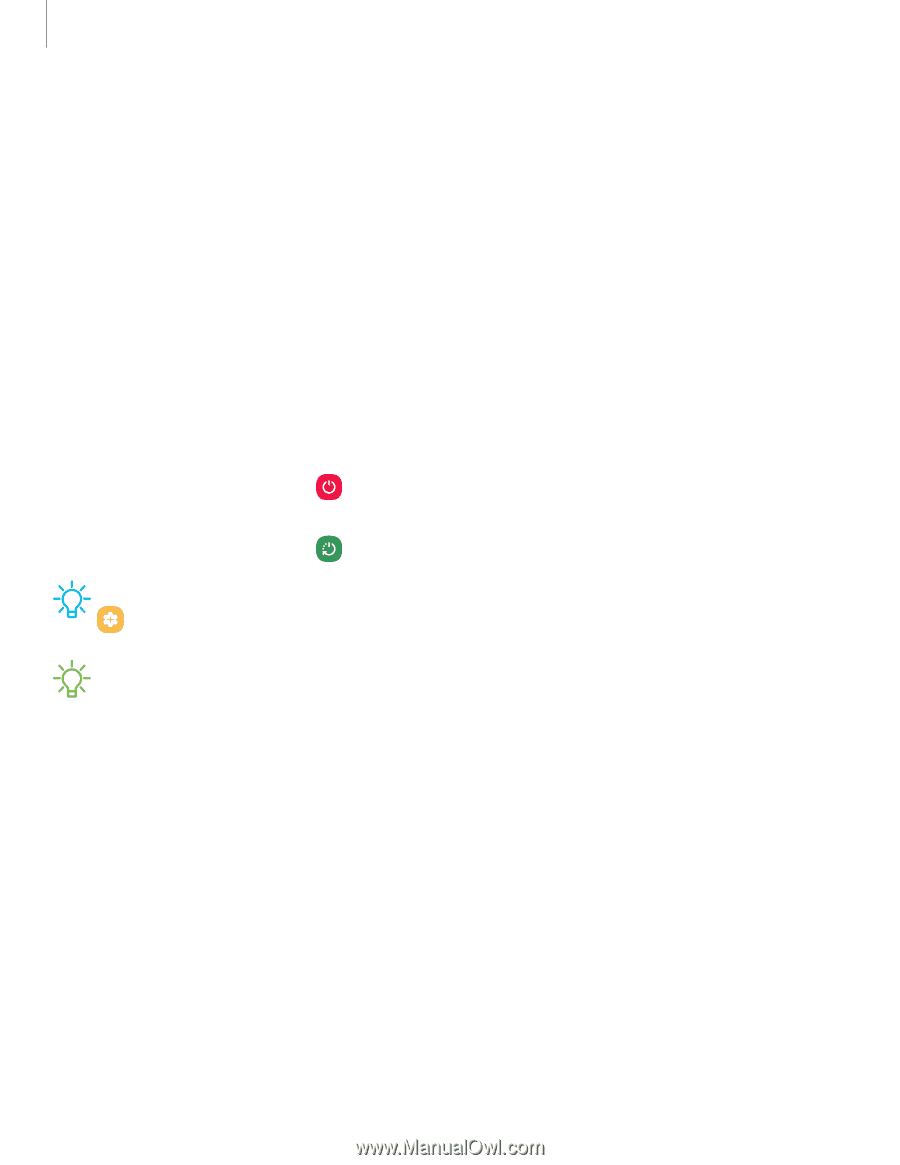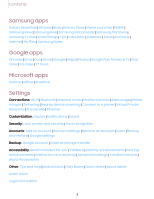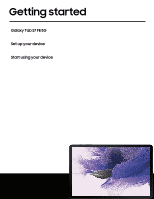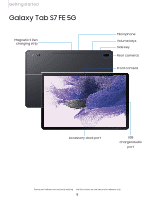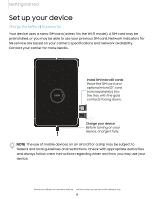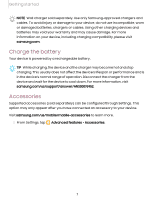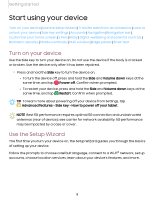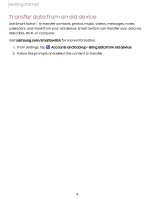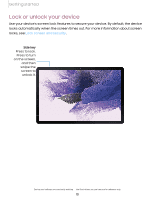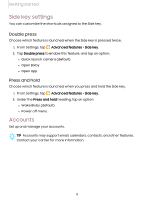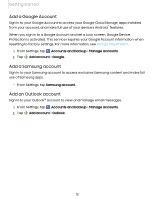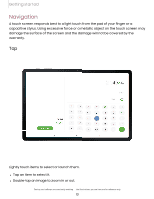Samsung Galaxy Tab S7 FE T-Mobile User Manual - Page 8
Start, using, device
 |
View all Samsung Galaxy Tab S7 FE T-Mobile manuals
Add to My Manuals
Save this manual to your list of manuals |
Page 8 highlights
Getting started Start using your device Turn on your device | Use the Setup Wizard | Transfer data from an old device | Lock or unlock your device | Side key settings | Accounts | Navigation | Navigation bar | Customize your home screen | S Pen | Bixby | Digital wellbeing and parental controls | Biometric security | Mobile continuity | Multi window | Edge panels | Enter text Turn on your device Use the Side key to turn your device on. Do not use the device if the body is cracked or broken. Use the device only after it has been repaired. ◌ Press and hold the Side key to turn the device on. • To turn the device off, press and hold the Side and Volume down keys at the same time, and tap Power off. Confirm when prompted. • To restart your device, press and hold the Side and Volume down keys at the same time, and tap Restart. Confirm when prompted. TIP To learn more about powering off your device from Settings, tap Advanced features > Side key > How to power off your tablet. -K- NOTE Best 5G performance requires optimal 5G connection and unobstructed l\:{' antennas (rear of device); see carrier for network availability; 5G performance may be impacted by a case or cover. Use the Setup Wizard The first time you turn your device on, the Setup Wizard guides you through the basics of setting up your device. Follow the prompts to choose a default language, connect to a Wi-Fi® network, set up accounts, choose location services, learn about your device's features, and more. 8