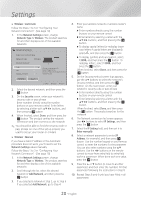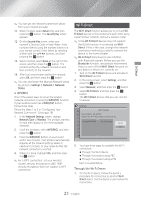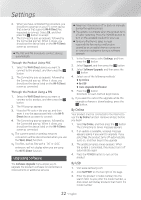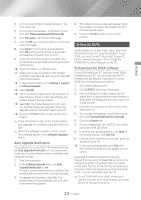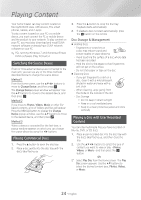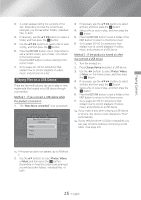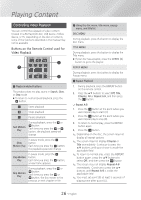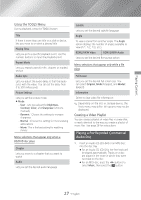Samsung HT-H5500W User Manual Ver.1.0 (English) - Page 25
Playing Files on a USB Device, playing Content
 |
View all Samsung HT-H5500W manuals
Add to My Manuals
Save this manual to your list of manuals |
Page 25 highlights
Playing Content 3. A screen appears listing the contents of the disc. Depending on how the contents are arranged, you will see either folders, individual files, or both. 4. If necessary, use the buttons to select a folder, and then press the v button. 5. Use the buttons to select a file to view or play, and then press the v button. 6. Press the RETURN button one or more times to exit a current screen, exit a folder, or to return to the Home screen. Press the EXIT button to return directly to the Home Screen. 7. Go to pages 26~30 for instructions that explain how to control playback of videos, music, and pictures on a disc. Playing Files on a USB Device There are two methods you can use to play or view multimedia files located on a USB device through your product. Method 1 : If you connect a USB device while the product is turned on 1. The "New device connected." pop-up appears. Play Disc Photos Videos Music Blu-ray New device connected. USB DISK Photos Videos Music 3. If necessary, use the buttons to select a folder, and then press the v button. 4. Select a file to view or play, and then press the v button. 5. Press the RETURN button to exit a folder or the EXIT button to return to the Home screen. 6. Go to pages 26~30 for instructions that explain how to control playback of videos, music, and pictures on a USB device. Method 2 : If the product is turned on after you connect a USB device 1. Turn the product on. 2. Press Change Device and select a USB device. 3. Use the ◀▶ buttons to select Photos, Videos, or Music on the Home screen, and then press the v button. 4. If necessary, use the buttons to select a folder, and then press the v button. 5. Select a file to view or play, and then press the v button. 6. Press the RETURN button to exit a folder or the EXIT button to return to the Home screen. 7. Go to pages 26~30 for instructions that explain how to control playback of videos, music, and pictures on a USB device. ✎✎If you insert a disc when playing a USB device or phone, the device mode changes to "Disc" automatically. ✎✎If your cellular phone is DLNA compatible, you can play contents without connecting a USB cable. (See page 33) App 1 App 2 App 3 App 4 Opera TV More Screen Change Function Settings Store Mirroring Device ✎✎If the pop-up does not appear, go to Method 2. 2. Use the ▲▼ buttons to select Photos, Videos, or Music and then press the v button. Depending on how the contents are arranged, you will see either folders, individual files, or both. 25 - English