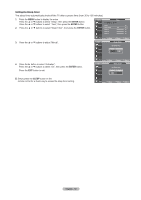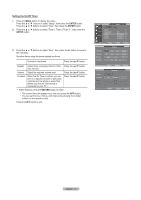Samsung LNT2353H User Manual (ENGLISH) - Page 57
Viewing Closed Captions On-Screen Text Messages - Digital, ENTER, Font Style, Foreground Color
 |
UPC - 036725223530
View all Samsung LNT2353H manuals
Add to My Manuals
Save this manual to your list of manuals |
Page 57 highlights
Viewing Closed Captions (On-Screen Text Messages) - Digital The Digital Captions function operates on digital channels. 1. Press the MENU button to display the menu. Press the ▲ or ▼ buttons to select "Setup", then press the ENTER button. 2. Press the ▲ or ▼ buttons to select "Caption", then press the ENTER button. 3. Press the ENTER button to select "Caption". Press the ▲ or ▼ buttons to select "On", then press the ENTER button. TV Caption Caption Caption Mode : OOffff : DeOfnault Caption Options Move Enter Return TV Caption 4. Press the ▲ or ▼ buttons to select "Caption Mode", then press the ENTER button. Press the ▲ or ▼ buttons to select submenu (Default, Service1~Service6, CC1~CC4, or Text1~Text4) you want, then press the ENTER button. Caption : On ► Caption Mode : Default ► Caption Options ► TV 5. Press the ▲ or ▼ buttons to select "Caption Options", then press the ENTER button. TV "Caption Options" are available only when "Service1~Service6" can be selected in "Caption Mode". Service1~6 in digital caption mode may not be available depending on the broadcast. 6. Press the ▲ or ▼ buttons to select "Size", then press the ENTER button. Press the ▲ or ▼ buttons to select the desired Caption option, then press the ENTER button. Press the ▲ or ▼ button to select the desired sub-menu options (see options below), then press ENTER . TV Press the EXIT button to exit. The availability of captions depends on the program being broadcast. "Default" means to follow the standard set by the broadcaster. • Size: This option consists of "Default", "Small", "Standard", and "Large". The default is "Standard". • Font Style: This option consists of "Default", "Style0 ~ Style 7". You can change the font you want. The default is "Style 0". • Foreground Color: This option consists of "Default", "White", "Black", "Red", "Green", "Blue", "Yellow", "Magenta", and "Cyan". You can change the color of the letter. The default is "White". • Background Color: This option consists of "Default", "White", "Black", "Red", "Green", "Blue", "Yellow", "Magenta", and "Cyan". You can change the background color of the caption. The default is "Black". • Foreground Opacity: This option consists of "Default", "Transparent", "Translucent", "Solid", and "Flashing". You can change the opacity of the letter. • Background Opacity: This option consists of "Default", "Transparent", "Translucent", "Solid",and "Flashing". You can change the background opacity of the caption. • Return to Default: This option sets each of "Size", "Font Style", "Foreground Color", "Bakcground color", "Foreground Opacity", and "Background Opacity" to its default. Press the CAPTION button repeatedly to select "On" or "Off". Move Enter Return Caption Caption Caption Mode Caption Options : On : DeDfeafualut lt : OSffe rvice 1 Service2 Service3 Service4 Service5 Service6 ▼ Move Enter Return Caption Caption : On ► Caption Mode : Default ► Caption Options ► Move Enter Return Caption Options Size : Default ► Font Style : Default ► Foreground Color : Default ► Background Color : Default ► Foreground Opacity : Default ► Background Opacity: Default ► Return to Default Move Enter Return English - 55