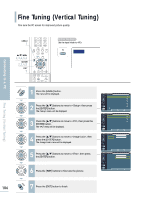Samsung LT-P468W User Manual (user Manual) (ver.1.0) (English) - Page 103
PC Software Setup, Click on [Advanced].
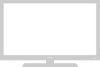 |
View all Samsung LT-P468W manuals
Add to My Manuals
Save this manual to your list of manuals |
Page 103 highlights
PC Software Setup The Windows (MS Windows XP) display-settings for a typical computer are shown below. 1. Right click the mouse on the Windows Desktop, then 1 click on [Properties]. The will be displayed. 2. Click on [Settings], then set the with reference to the Display Modes Table. You do not need to change the settings. 3. Click on [Advanced]. A new settings dialog box will be displayed. 4. Click on the [Monitor] tab, then set the with reference to the Display Modes Table. Set the and individually if you can do so instead of setting the . 5. Press the [OK] button, close the window, then press the [OK] button on the window. Automatic re-booting may commence at this moment. 6. Shutdown the PC, and connect it to your TV. √ See page 100 2 3 4 PC Software Setup 5 • The actual screens on your PC may look different, depending Note on your particular version of Windows and the type of your PC. • When you use your TV as a PC monitor, it supports up to 32 bits. • In this case, the display on the TV may look different depending on your particular version of Windows or the PC manufacturer. • When connecting a PC (including the DVI connection), you must set it to the display settings that are supported by the TV. Otherwise, the message will be displayed. 101 Connecting to a PC