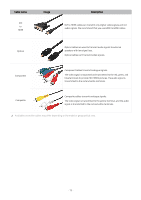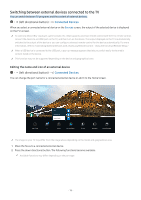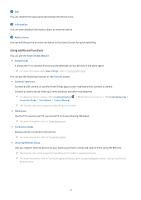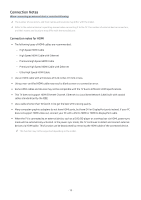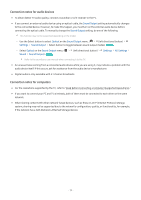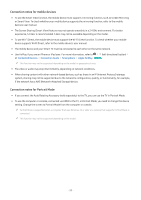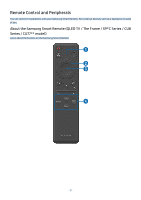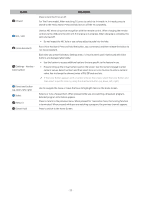Samsung Q60C User Manual - Page 17
Using additional functions, Information, Add to Home, SmartThings, Sources, Camera Experience
 |
View all Samsung Q60C manuals
Add to My Manuals
Save this manual to your list of manuals |
Page 17 highlights
1.Edit You can rename the input ports and change the device icons. 2.Information You can view detailed information about an external device. 3.Add to Home You can add the port of an external device to the Home Screen for quick switching. Using additional functions You can use the SmartThings feature. • SmartThings It allows the TV to connect and control the detected various devices in the same space. For more information about SmartThings , refer to "Using SmartThings." You can use the following features on the Sources screen. • Camera Experience Connect a USB camera, or use the SmartThings app on your mobile phone to connect a camera. Connect a camera to use video call, home workout, and other new features. For details on how to connect, refer to Camera Sharing ( Connection Guide Smartphone Camera Sharing). (left directional button) Connected Devices This function may not be supported depending on the model. • Workspace Use the TV to access your PC via remote PC or Screen Sharing (Wireless). For more information, refer to "Using Workspace." • Connection Guide Displays device connection instructions. For more information, refer to "Connection Guide." • Universal Remote Setup Lets you register external devices to your Samsung remote control and control them using the Remote. This function may not be supported depending on the model or geographical area. For more information, refer to "Controlling External Devices with a Samsung Remote Control - Using the Universal Remote Setup." - 17 -