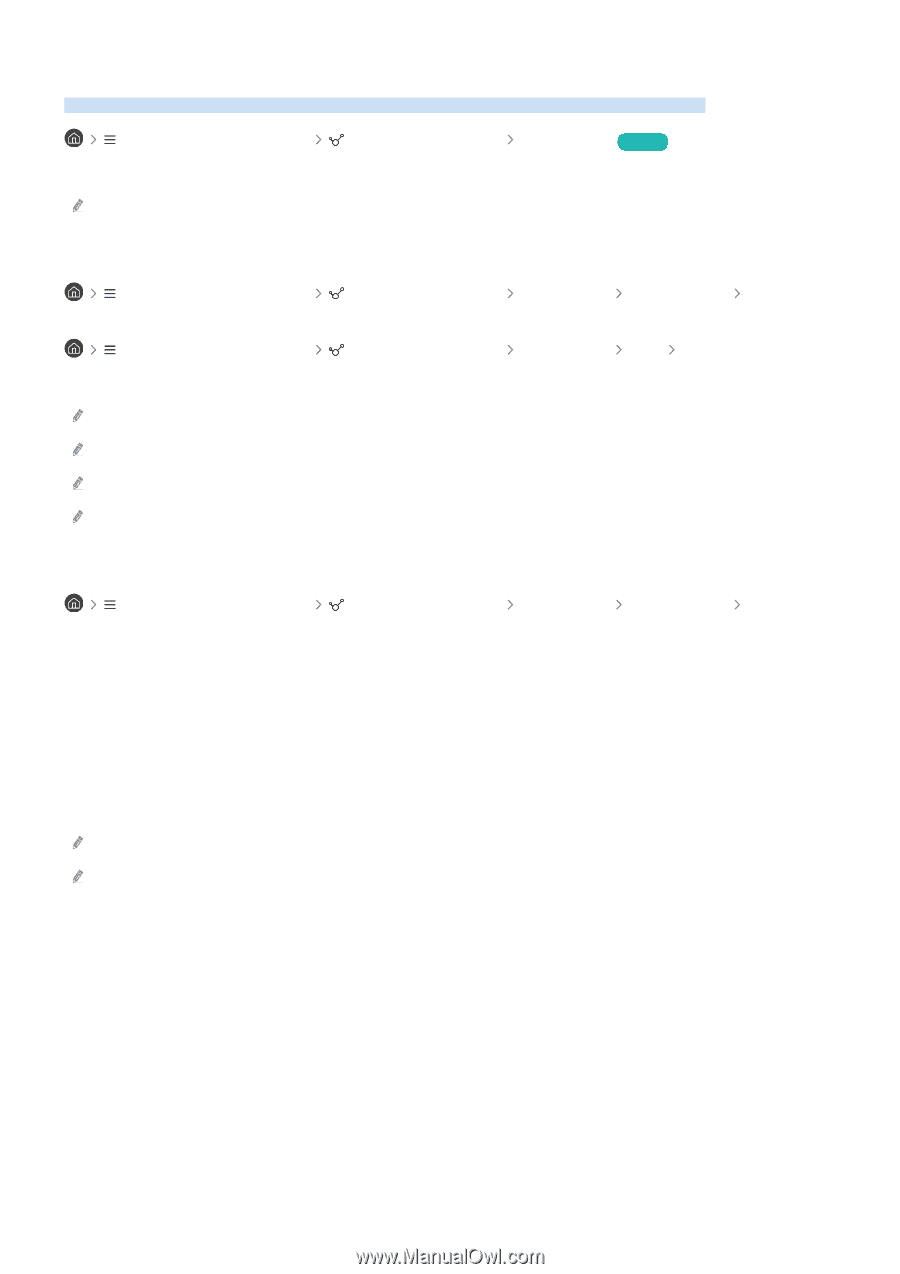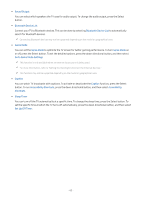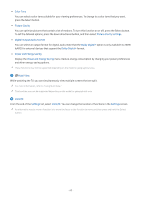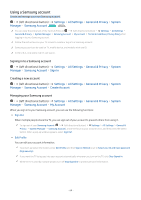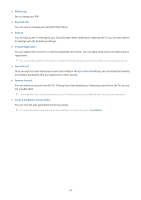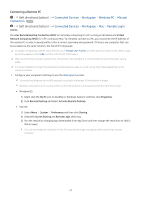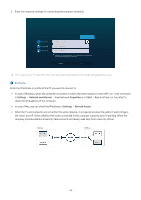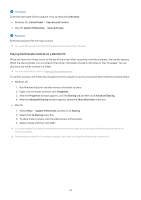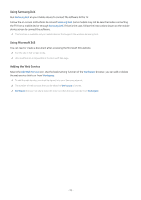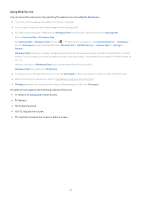Samsung Q60C User Manual - Page 66
Using Workspace, Using Screen Sharing (Windows PC) / AirPlay (Mac), Using Easy Connection to Screen
 |
View all Samsung Q60C manuals
Add to My Manuals
Save this manual to your list of manuals |
Page 66 highlights
Using Workspace Use the remote function to connect to and use a Windows PC, Mac, or mobile device from the TV. (left directional button) Connected Devices Workspace Try Now Connect a Windows PC, Mac, or mobile device to the TV to easily use the device. For easy computer use, connect a keyboard and a mouse to your TV in advance. Using Screen Sharing (Windows PC) / AirPlay (Mac) (left directional button) Sharing (left directional button) Connected Devices Workspace Windows PC Screen Connected Devices Workspace Mac Screen Mirroring Follow the instructions on the screen to adjust the PC settings and wirelessly connect the TV to the PC. This function is only available for PCs that support wireless screen sharing. This function may not be supported depending on the model or geographical area. Connection via Windows OS is available in Windows 10 and later versions only. Connection via Mac OS is available in AirPlay. Using Easy Connection to Screen (left directional button) Connection Connected Devices Workspace Windows PC Easy You can easily use remote access function after installing Easy Connection to Screen on your PC. Follow the instructions on the screen to download and install the Easy Connection to Screen PC app. Then you can easily connect a remote PC. 1. Download the Easy Connection to Screen PC app from http://smsng.co/easy and then install it on your PC. 2. Log in to the same Samsung account for both TV and PC. 3. When the PC is turned on and connected via the network, Workspace's Home Screen displays the PC. The Easy Connection to Screen PC app is available in Windows 10 and later versions only. Depending on the network environment including the firewall configuration, router type, and wireless signal strength, connection problems may occur, such as low speed, disconnection, or limited connection. - 66 -