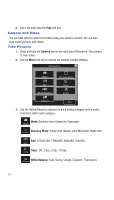Samsung SCH-I770 User Manual (user Manual) (ver.f7) (English) - Page 121
Dormant Mode
 |
View all Samsung SCH-I770 manuals
Add to My Manuals
Save this manual to your list of manuals |
Page 121 highlights
Dormant Mode • Default template - Allows you to select: Word Document (.docx), Meeting Notes, Memo, Phone Memo, To Do and Word 97-2003 Document (.doc) as the default document. • Save to - Allows you to select Main memory as the default document storage card. • Display in list view - Allows you to display Word Files, Rich Text Files, Plain Text Files, All Known File Types. 5. When finished, tap ok to save and exit. Delete a Document To delete a Word Mobile document: 1. From the Today screen, tap Start the screen. located in the upper left corner of 2. Tap Office Mobile . 3. Tap Word Mobile . 4. Tap and hold the document you want to delete. 5. From the on screen pop-up menu, tap Delete. 6. Tap Yes to confirm the deletion. Beaming a Document To beam a document to another Windows Mobile device user: 1. From the Today screen, tap Start the screen. located in the upper left corner of 2. Tap Office Mobile . 3. Tap Word Mobile . 4. Tap and hold the document you want to beam. 5. From the on screen pop-up menu, tap Beam File. 6. Tap the device you want to send the file to. 7. Tap ok when finished to exit the screen. Dormant Mode With your Saga™ you can seamlessly transition to a voice call and then resume your data connection after your call ends using Dormant mode. Dormant mode allows you to maintain data connections so you can easily continue to instant message, download email, or browse the Web after receiving a call. There are two communication protocols used to exchange data in a wireless network, 1X and EVDO. Your Saga™ supports both protocols; however, certain Personal Digital Assistant 118