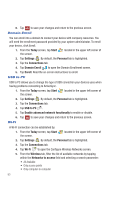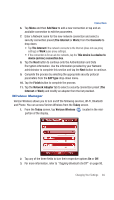Samsung SCH-I770 User Manual (user Manual) (ver.f7) (English) - Page 92
Version, Today, Start, Settings, Personal, System, Wake Up Button, Power Button Only, Any Button
 |
View all Samsung SCH-I770 manuals
Add to My Manuals
Save this manual to your list of manuals |
Page 92 highlights
Version Version displays important device information such as S/W Version (PDA, Phone, Eboot), H/W, PRL/ERI, Bluetooth, Wi-Fi, and WDC versions. 1. From the Today screen, tap Start the screen. located in the upper left corner of 2. Tap Settings . By default, the Personal tab is highlighted. 3. Tap the System tab. 4. Tap Version . Wake Up Button Wake Up Button allows you to select a specific button wake up the device when it is turned off. 1. From the Today screen, tap Start the screen. located in the upper left corner of 2. Tap Settings . By default, the Personal tab is highlighted. 3. Tap the System tab. 4. Tap Wake Up Button . 5. Tap either: Power Button Only or Any Button to wake up your device. 6. Tap ok to save your selection. Windows Update Windows Update allows you to install the latest updates to your Windows operating system. 1. From the Today screen, tap Start the screen. located in the upper left corner of 2. Tap Settings . By default, the Personal tab is highlighted. 3. Tap the System tab. 4. Tap Windows Update . 5. Tap Next. Select how you want your Saga™ to check for updates. Tap in the field for either Manual or Automatic. 6. Tap Next. Tap Finish to complete the installation wizard. 7. If you selected Manual for your updates, tap Check Now at the next screen after the installation wizard. If any updates are available, they will install. 8. Tap Done after update installation, if any available, is finished. 89