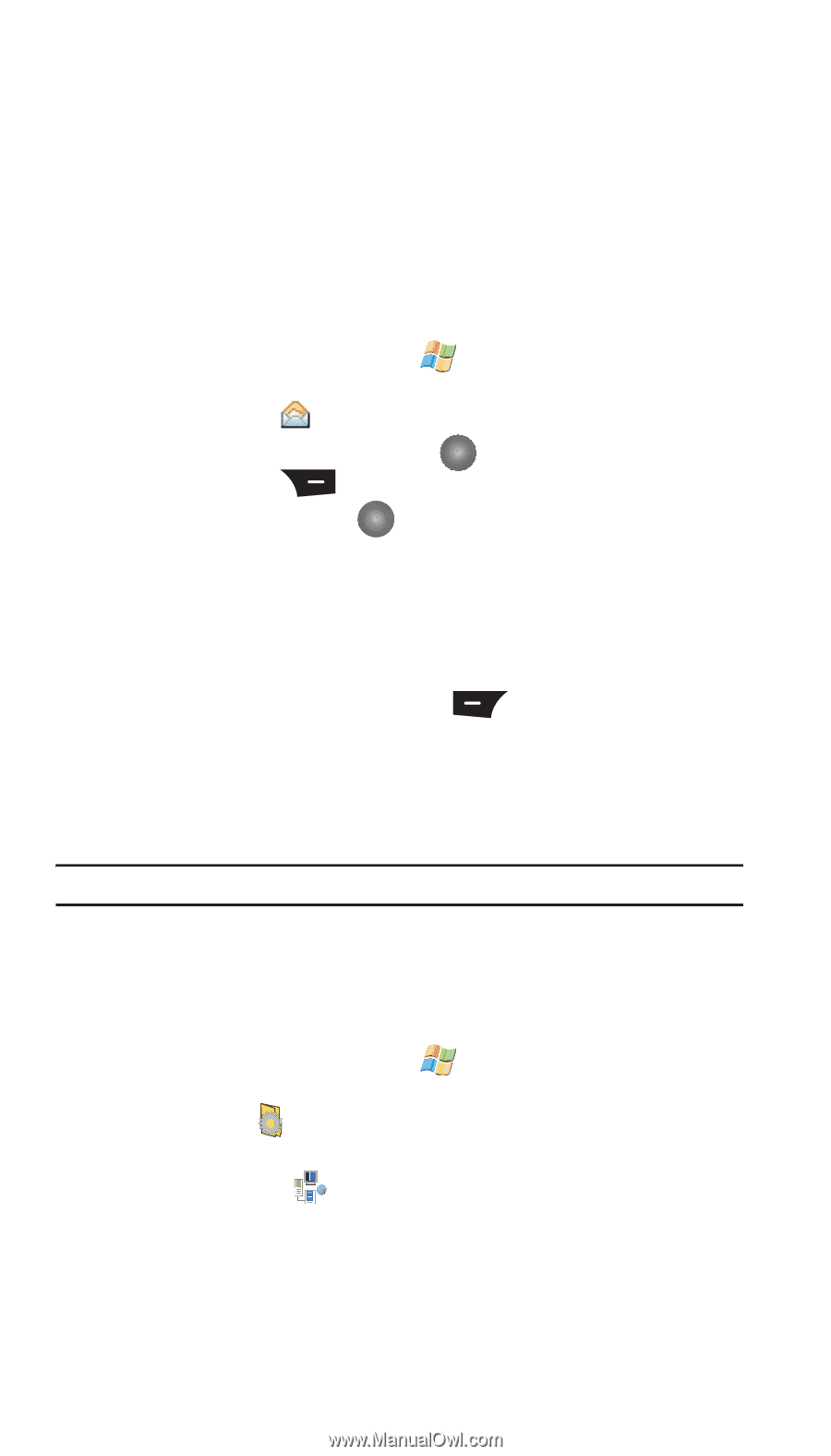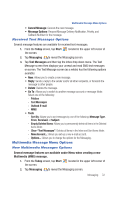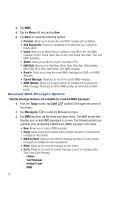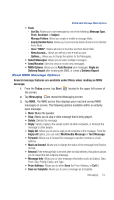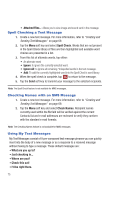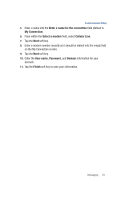Samsung SCH-I770 User Manual (user Manual) (ver.f7) (English) - Page 80
Start, Messaging, Outlook E-mail, Subject, Message, Settings, Personal, Connections
 |
View all Samsung SCH-I770 manuals
Add to My Manuals
Save this manual to your list of manuals |
Page 80 highlights
Using Outlook for E-mail Install ActiveSync on your PC and set up a Standard Partnership, so you can send/receive E-mail. For more information, refer to "Setting Up a Partnership" on page 140. E-mail is composed off-line and is sent to the intended recipient(s) the next time you perform ActiveSync. 1. From the Today Screen, tap Start the screen. located in the upper left corner of 2. Tap Messaging to reveal the Messaging screen. 3. Highlight Outlook E-mail and press . 4. Press the Menu right soft key. 5. New is highlighted, press . 6. Enter the E-mail address in the To field. 7. Press down on the Optical Mouse to move to the Subject field and enter a subject. 8. Use the Optical Mouse to move to the Message field and enter the content of your E-mail. 9. When you're finished, press the Send left soft key. Using an ISP for E-mail If you've configured your Saga™ to send E-mail using an Internet Service Provider (ISP), you can send E-mail directly from your Saga™ without connecting to your PC through ActiveSync. Tip: Before you can send and receive E-mail using your ISP, see "Setup of an ISP" on page 77. Setup of an ISP Before you can send E-mail directly, you'll need to configure your Saga™ to work through an existing account with an Internet Service Provider (ISP) or your network at work. To configure your Saga™ to work with an ISP: 1. From the Today Screen, tap Start the screen. located in the upper left corner of 2. Tap Settings . By default, the Personal tab is highlighted. 3. Tap the Connections tab. 4. Tap Connections and select Add a new modem connection. 77