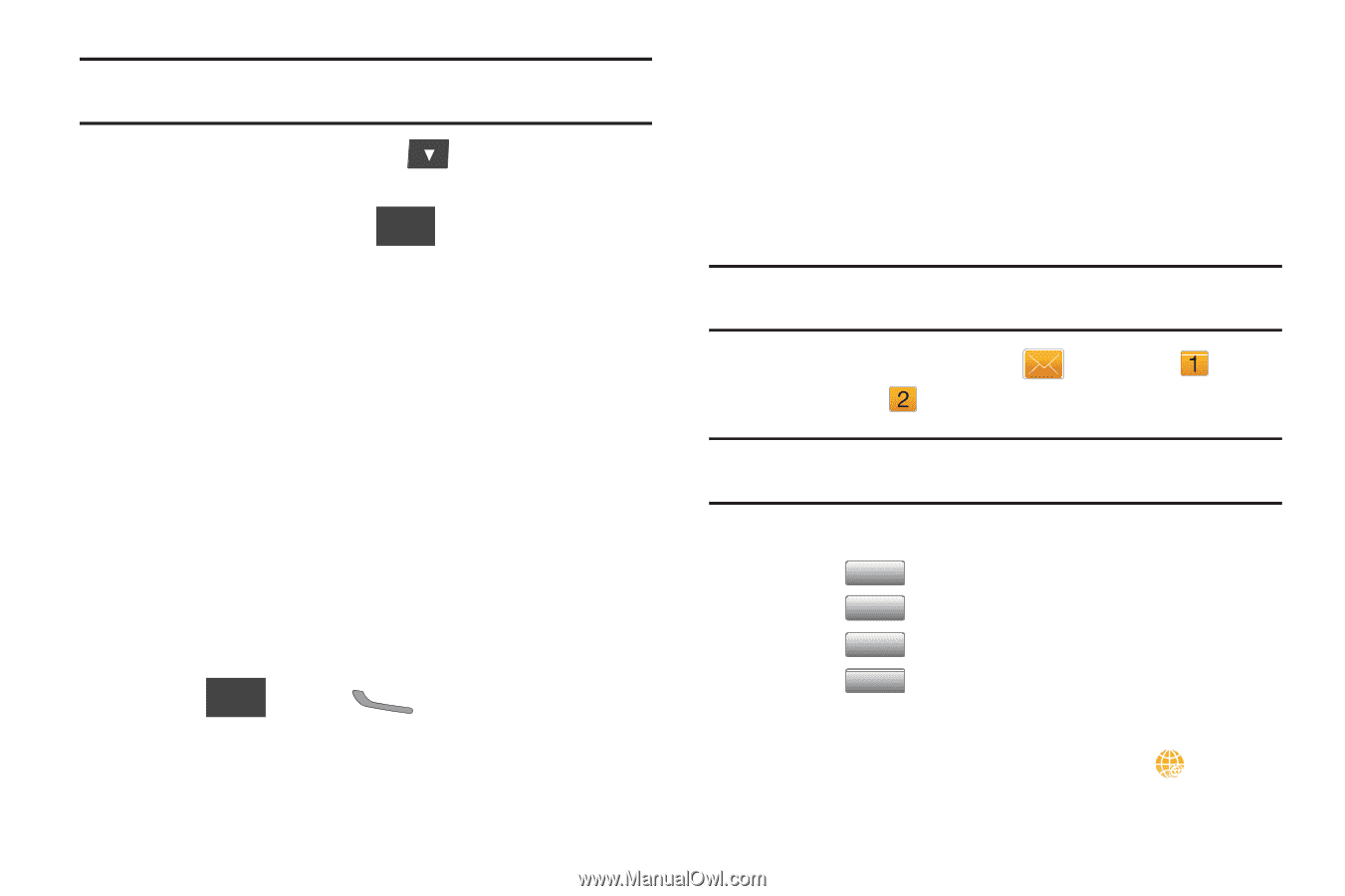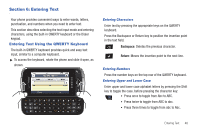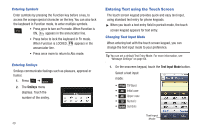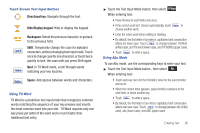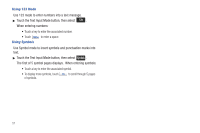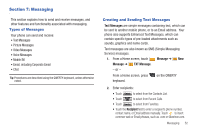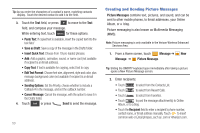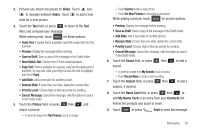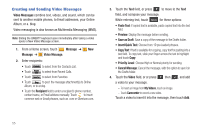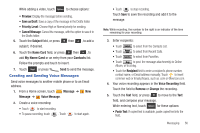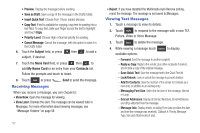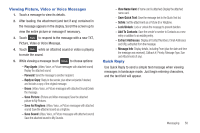Samsung SCH-U370 User Manual (user Manual) (ver.f3) (English) - Page 57
Creating and Sending Picture Messages, Save as Draft - set background
 |
View all Samsung SCH-U370 manuals
Add to My Manuals
Save this manual to your list of manuals |
Page 57 highlights
Tip: As you enter the characters of a contact's name, matching contacts display. Touch the desired contact to add it to the field. 3. Touch the Text field, or press to move to the Text field, and compose your message. While entering text, touch Options for these options: • Paste Text: If copied text is available, insert the copied text into the text field.' • Save as Draft: Save a copy of the message in the Drafts folder. • Insert Quick Text: Choose from 19 pre-loaded phrases. • Add: Add a graphic, animation, sound, or name card (not available if recipient is an Email address). • Copy Text: If text is available for copying, select text to copy. • Edit Text Format: Choose font size, alignment, style and color, plus message background color (not available if recipient is an Email address). • Sending Options: Set the Priority, choose whether to include a Callback # in the message, and set the callback number. • Cancel Message: Cancel the message, with the option to save it in the Drafts folder. 4. Touch Send or press Send to send the message. 53 Creating and Sending Picture Messages Picture Messages combine text, pictures, and sound, and can be sent to other mobile phones, to Email addresses, your Online Album, or a blog. Picture messaging is also known as Multimedia Messaging (MMS). Note: Picture messaging is only available in the Verizon Wireless Enhanced Services Area. 1. From a Home screen, touch Message ➔ New Message ➔ Picture Message. Tip: Sliding the QWERTY keyboard open immediately after taking a picture opens a New Picture Message screen. 2. Enter recipients: • Touch Contacts to select from the Contacts List. • Touch Recent Calls to select from Recent Calls. • Touch Favorites to select from Favorites. • Touch Blogs to post the message attachment(s) to Online Album, or to a blog. • Touch the Recipient field to enter a recipient's phone number, contact name, or Email address manually. Touch to insert common web or Email phrases, such as .com or @verizon.com.