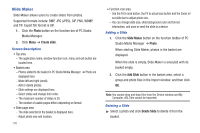Samsung SGH-A877 User Manual (user Manual) (ver.f15) (English) - Page 181
Video Editor, Changing Slide Order, Playing a Slide, Adjusting Size, Setting Transition Effect
 |
View all Samsung SGH-A877 manuals
Add to My Manuals
Save this manual to your list of manuals |
Page 181 highlights
Changing Slide Order ᮣ Select a slide of which you want to change the order, and then drag and drop photos in the desired order to change the slide order. Playing a Slide 1. Click Play slide. The slide is displayed in the pop-up window (displayed in the actual set size). 2. Click the [X] button to close the pop-up window during playback. Adjusting Size • Fit to area: Display a photo fitted to the set area. • Fit to actual size: Display a photo kept to its actual size. • Zoom in/out: You can move the slide bar to change photo size. • Move photo: You can drag and drop a photo to select what to display in the area. Setting Transition Effect ᮣ Click the Transition effect button to set transition effect, and then click OK. Setting Changing Time 1. Click Time to set changing time. 2. Click OK. Settings • Slide size: Select a slide size within the specified range. • Slide background color: Select a color that fills any possible space between the slide photo and the frame. • Type: - If Mobile phone slide is selected, the Send to device button appears. Saving to the PC is not supported. - GIF animation: A type to make moving GIF files. Video Editor Video Editor allows you to import a file to edit to the basket and edit it with various functions from the function toolbar. You can also attach video files in series, apply video effects, adjust video length and use the sound text function. Supported formats include: 3GP, AVI, MP4, MPG(MPEG), ASF, SKM, K3G, and WMV. Video Screen Description • Top area: The application name, window function icon, menu and exit button are located here. PC Studio Media Manager 177