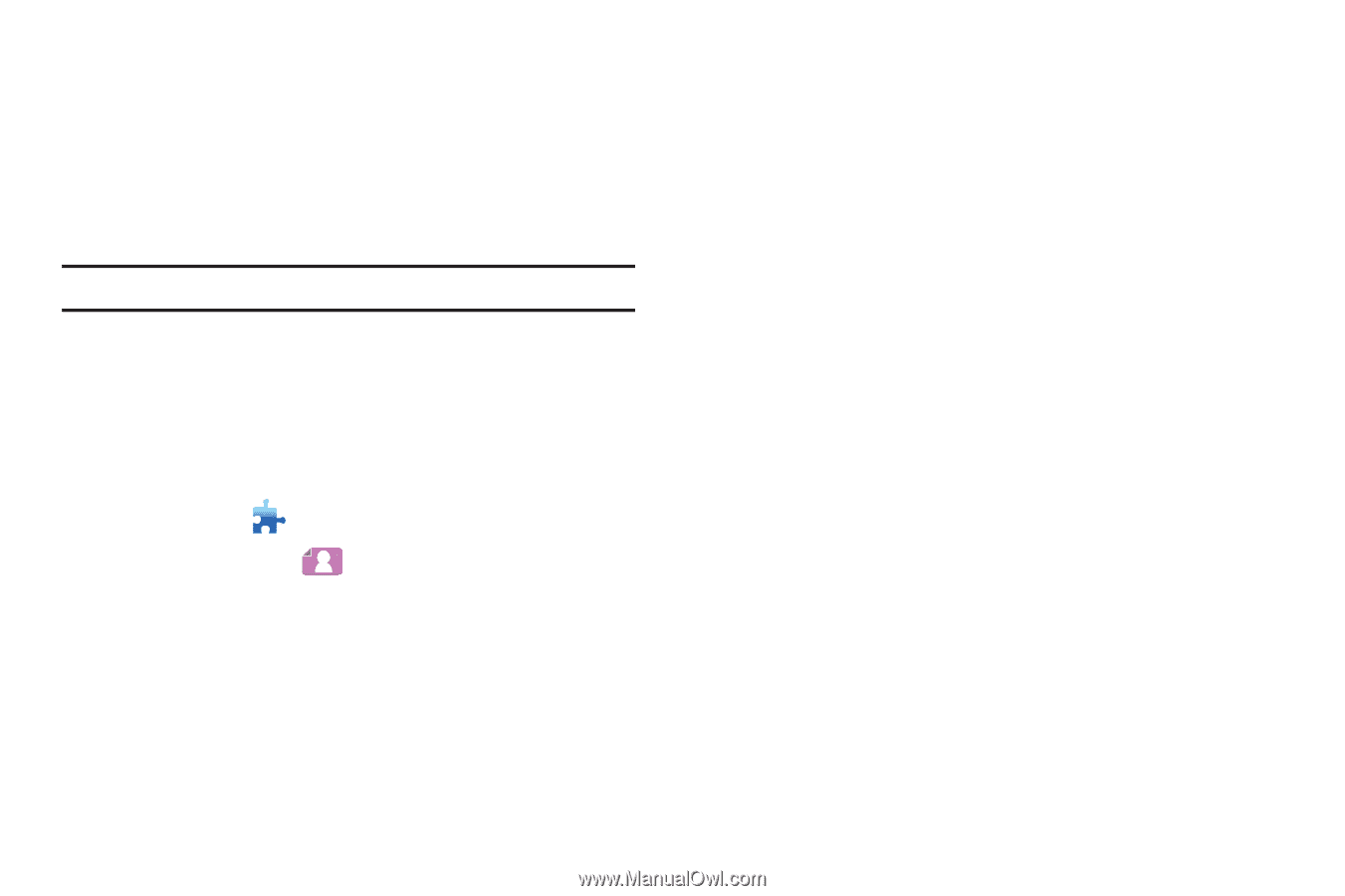Samsung SGH-A877 User Manual (user Manual) (ver.f15) (English) - Page 189
Image Viewer, Previous Button
 |
View all Samsung SGH-A877 manuals
Add to My Manuals
Save this manual to your list of manuals |
Page 189 highlights
2. Select a file to add from the file list and then click OK. - or - Drag and drop the file onto [Playlist]. Deleting an Item 1. Select an item to delete. Note: You can delete an item even while it is playing. 2. Click the Delete item button. Image Viewer The Image Viewer enables you to view photos taken by your mobile phone, as well as various types of PC images. Supported formats include: BMP, JPG (JPEG), GIF, PNG, and WBMP. 1. Click Toolbox . 2. Click Image Viewer . • Menu button: Provides functions for Opening Files, Help, and Version Information. • Display File: Displays the title and file type of the image being seen and shows the number of images in the appropriate location folder and the order of the current image. • Image window: Shows the selected image. • File information display window: Allows you to check the current image size, file capacity, and last modified date (time). During size adjustment, size information is displayed using the percent sign (%). • Previous Button: Opens the image before the current image. • Next button: Opens the image after the current image. • Left/Right rotate button: Rotates the image 90 degrees. • Fit to window size button: Adjusts the image size to the window size. • Zoom out button: Decreases the image size in one-step decrements for up to 15 settings: (5, 10, 15, 20, 30, 50, 70, 100, 150, 200, 300, 500, 700, 1000, 1500%). • Zoom in button: Increases the image size in one-step increments for up to 15 settings (5, 10, 15, 20, 30. 50, 70. 100, 150, 200, 300, 500, 700, 1000, 1500%). Opening a File in Image Viewer Supported formats include: *.BMP, *.JPG, *.JPEG, *.GIF, *.PNG, and *.WBMP. 1. Click Menu or right-click in the title area at the top of the application. 2. Click Open File. 3. Select a file from the file list and then click OK. - or - Drag and drop the file onto Viewer. PC Studio Media Manager 185