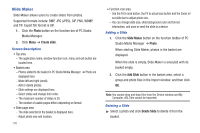Samsung SGH-A877 User Manual (user Manual) (ver.f15) (English) - Page 182
Effect area, Play area, Edit area, Timeline area, Common area, Video editor, Import file
 |
View all Samsung SGH-A877 manuals
Add to My Manuals
Save this manual to your list of manuals |
Page 182 highlights
• Effect area: - Select an effect to apply from the transition effect. Select an effect to apply from the theme effects. - Adjust brightness, contrast and saturation in the image compensation. - Apply subtitle and title. • Play area: - Check what was edited. - Contents area - Import video, photo and music files. - Provide the preview function of added contents. • Edit area: - Increase or decrease the timeline. - Apply a contents file to the timeline. • Timeline area: Manage video files, transition effect, sound and subtitle timeline. • Common area: The Settings, Save, Send to device and Burn CD icons are located here. Using Video Editor 1. Click Video 2. Select Menu ➔ Edit. When starting Video Editor, a selected file is included in the Video Editor clip. 178 When clicking the Video Editor button in the Common area at the bottom of PC Studio Media Manager ➔ Video, the files in the basket are included in the clip. Importing Files 1. In the Video editor screen, click Import file. 2. Choose a category. The Import box pops up. 3. Select a file and click OK. Apply Effects • Transition effect: Choose from Barn, Blinds, Checkerboard, Fade, Gradient wipe, Insert, Iris, Pixelate, Radial wipe, Slide, Spiral, Stretch and Strips. ᮣ Select an effect and click Add to display its icon in the transition effect of the timeline. - or - ᮣ You can drag and drop an effect to the timeline. • Theme effect: Old, Music video, Sepia, Green, Blur, Noise, Sharpen, Gray and Red effects are available. 1. Select an effect and click Apply to apply it to the selected clip of the timeline. 2. Click the Reset button to cancel the theme effect applied to the selected clip of the timeline.