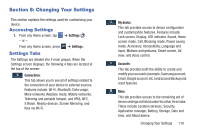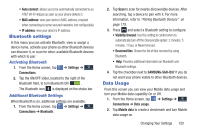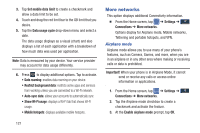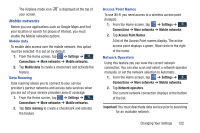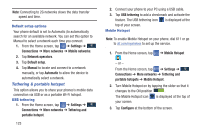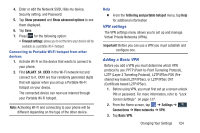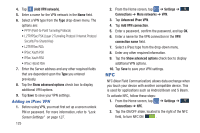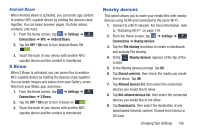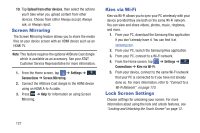Samsung SGH-I337 User Manual At&t Sgh-i337 Galaxy S4 English User Manual V - Page 130
Tethering & portable hotspot, Mobile Hotspot
 |
View all Samsung SGH-I337 manuals
Add to My Manuals
Save this manual to your list of manuals |
Page 130 highlights
Note: Connecting to 2G networks slows the data transfer speed and time. Default setup options Your phone default is set to Automatic (to automatically search for an available network. You can set this option to Manual to select a network each time you connect. 1. From the Home screen, tap ➔ Settings ➔ Connections ➔ More networks ➔ Mobile networks. 2. Tap Network operators. 3. Tap Default setup. 4. Tap Manual to locate and connect to a network manually, or tap Automatic to allow the device to automatically select a network. Tethering & portable hotspot This option allows you to share your phones's mobile data connection via USB or as a portable Wi-Fi hotspot. USB tethering 1. From the Home screen, tap ➔ Settings ➔ Connections ➔ More networks ➔ Tethering and portable hotspot. 123 2. Connect your phone to your PC using a USB cable. 3. Tap USB tethering to add a checkmark and activate the feature. The USB tethering icon is displayed at the top of your screen. Mobile Hotspot Note: To enable Mobile Hotspot on your phone, dial 611 or go to att.com/mywireless to set up the service. 1. From the Home screen, tap ➔ Mobile Hotspot . - or - From the Home screen, tap ➔ Settings ➔ Connections ➔ More networks ➔ Tethering and portable hotspots ➔ Mobile Hotspot. 2. Turn Mobile Hotspot on by tapping the slider so that it changes to the ON position . The Mobile Hotspot icon is displayed at the top of your screen. 3. Tap Configure at the bottom of the screen.