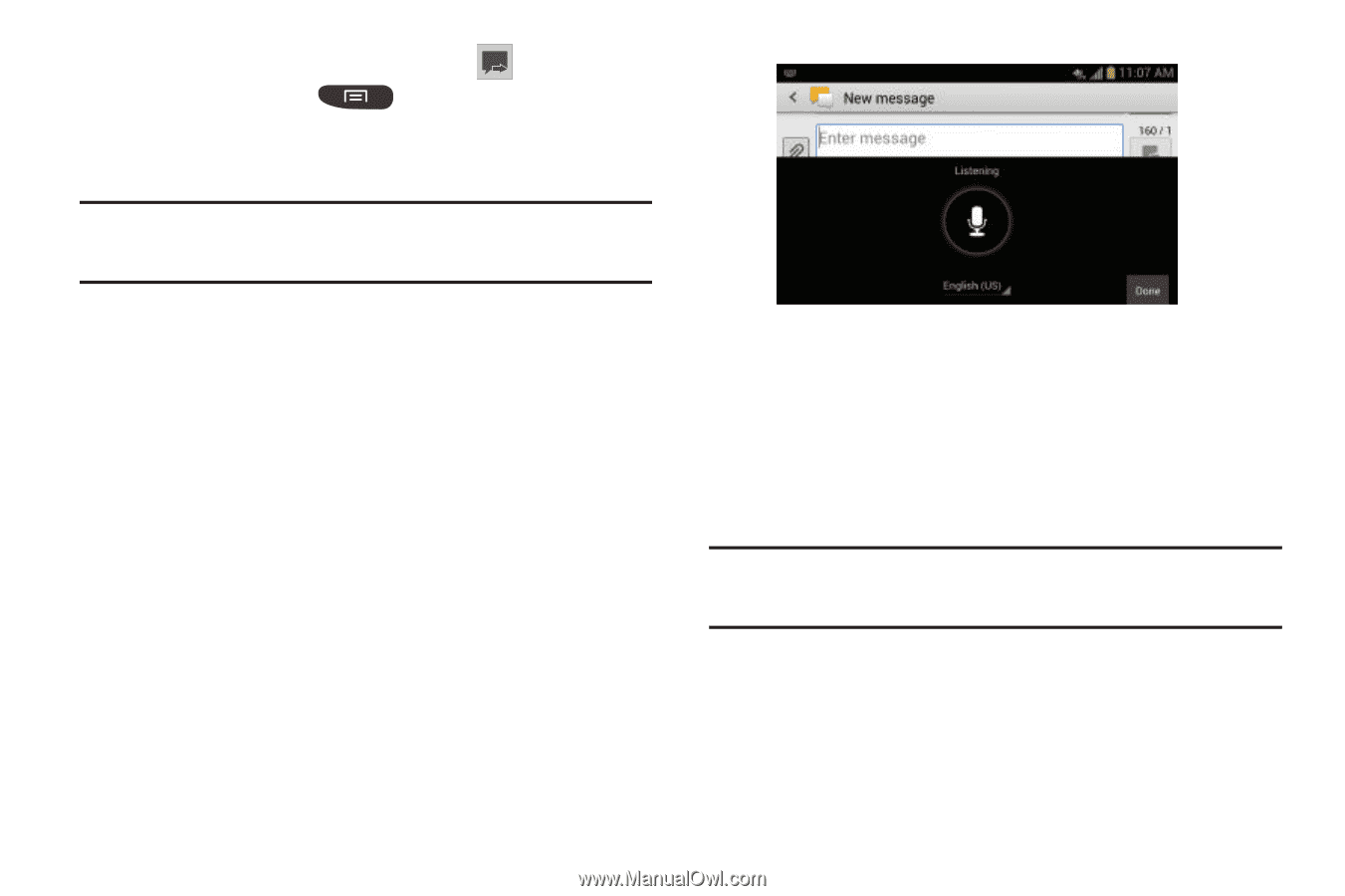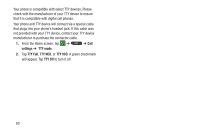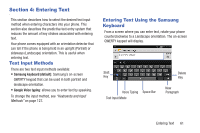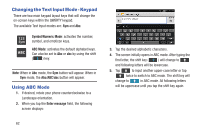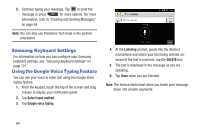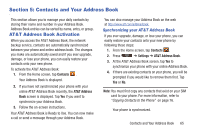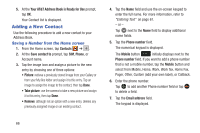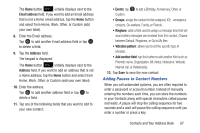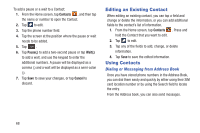Samsung SGH-I547 User Manual Ver.li3_f7 (English(north America)) - Page 70
Samsung Keyboard Settings, Using the Google Voice Typing Feature, Creating and Sending Messages
 |
View all Samsung SGH-I547 manuals
Add to My Manuals
Save this manual to your list of manuals |
Page 70 highlights
5. Continue typing your message. Tap to send the message or press for more options. For more information, refer to "Creating and Sending Messages" on page 94. Note: You can also use Predictive Text mode in the portrait orientation. Samsung Keyboard Settings For information on how you can configure your Samsung keyboard settings, see "Samsung Keyboard settings" on page 127. Using the Google Voice Typing Feature You can use your voice to enter text using the Google Voice typing feature. 1. From the keypad, touch the top of the screen and drag it down to display your notification panel. 2. Tap Select input method. 3. Tap Google voice typing. 4. At the Listening prompt, speak into the device's microphone and watch your text being entered onscreen.If the text is incorrect, tap the DELETE box. 5. The text is displayed in the message as you are speaking. 6. Tap Done when you are finished. Note: The feature works best when you break your message down into smaller segments. 64