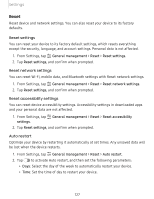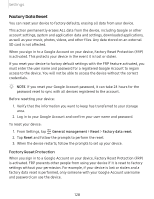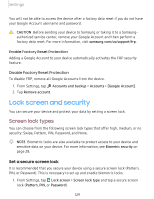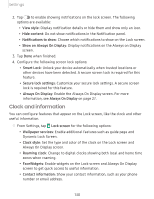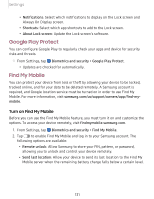Samsung SM-A505U User Manual - Page 143
Security, update, Samsung, Install, unknown, Secure, Folder
 |
View all Samsung SM-A505U manuals
Add to My Manuals
Save this manual to your list of manuals |
Page 143 highlights
Settings Security update You can easily check the date of the last installed security software update and find out if newer updates are available. ◌ From Settings, tap Biometrics and security > Security update to see the latest security update installed and check if a newer update is available. Samsung Pass Use Samsung Pass to access your favorite services with biometric data. You must sign in to your Samsung account to use Samsung Pass. Visit samsung.com/us/support/owners/app/samsung-pass to learn more. 1. From Settings, tap Biometrics and security > Samsung Pass. 2. Sign in to your Samsung account and add your biometric data. Install unknown apps You can allow installation of unknown third-party apps from selected apps or sources. 1. From Settings, tap Biometrics and security > Install unknown apps. 2. Tap an app or source, and then tap Allow from this source. TIP Installing unknown third-party apps could make your device and personal data more vulnerable to security risks. Secure Folder You can create a secure folder on your device to protect private content and apps from anyone who may be using your device. You must sign in to your Samsung account to set up and use Secure folder. ◌ From Settings, tap Biometrics and security > Secure Folder and follow the prompts to secure content on your device. 132