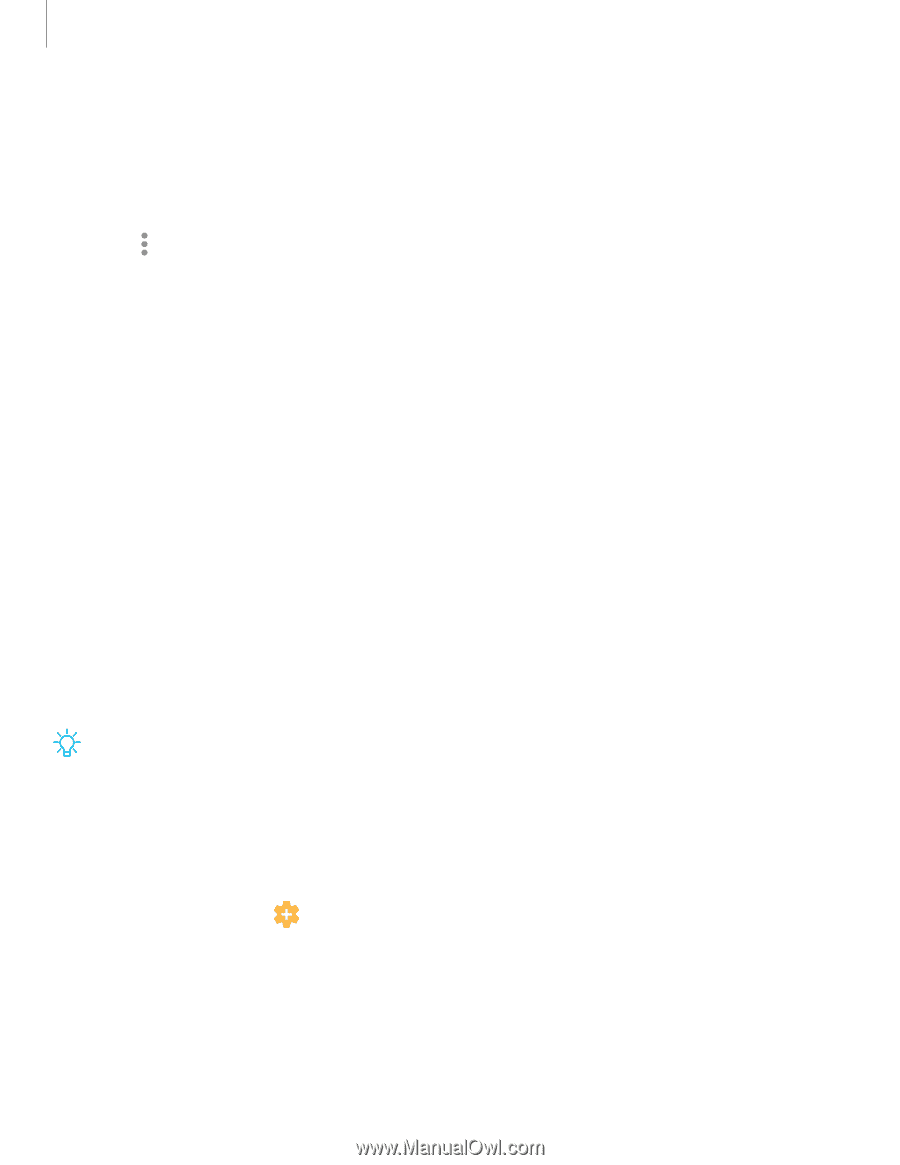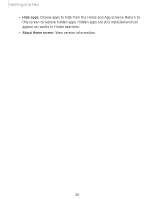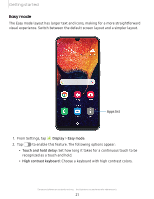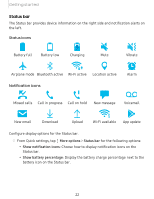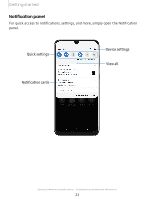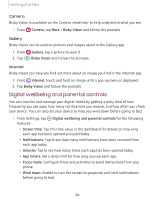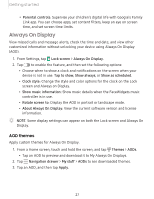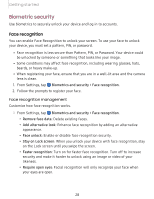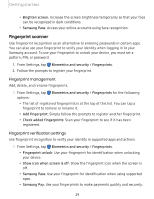Samsung SM-A505U User Manual - Page 36
Bixby
 |
View all Samsung SM-A505U manuals
Add to My Manuals
Save this manual to your list of manuals |
Page 36 highlights
Getting started Customize Samsung Daily Use the More options menu to add and reorder cards, customize settings, and learn how to use Samsung Daily. 1. From a Home screen, swipe right. 2. Tap Mo•••re options for the following options: • Cards: Tap cards to add them to your Samsung Daily page. • Settings: View the privacy policy, terms and conditions, and open source licensing and add a Samsung Daily icon to your Apps list. • Notices: View Samsung Daily notices. • Tips: Learn how to navigate Samsung Daily. • Help: View FAQ and email customer service. Bixby Bixby is a virtual assistant that learns, evolves, and adapts to you. It learns your routines, helps you set up reminders based on time and location, and is built in to your favorite apps. Visit samsung.com/us/support/owners/app/Bixby for more information. The Bixby Home page displays customized content based on your interactions. Bixby learns from your usage patterns and will suggest content you may like. ◌ From a Home screen, press and hold the Side key. TIP You can also access Bixby from the Apps list. Bixby Routines You can use Bixby to show you information or change device settings based on where you are and what you are doing. ◌ From Settings, tap Advanced features > Bixby Routines. Bixby Vision Bixby is integrated with your Camera, Gallery, and Internet apps to give you a deeper understanding of what you see. It provides contextual icons for translation, QR code detection, landmark recognition, or shopping. 25