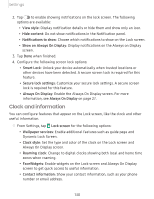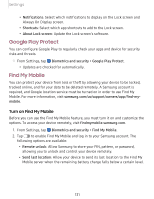Samsung SM-A505U User Manual - Page 146
Advanced, security, settings, Permission, manager, diagnostic
 |
View all Samsung SM-A505U manuals
Add to My Manuals
Save this manual to your list of manuals |
Page 146 highlights
Settings Advanced security settings You can use these options to configure advanced security settings to better protect your device. ◌ From Settings, tap Biometrics and security > Other security settings for the following options: • Trust agents: Allow trusted devices to perform selected actions when connected. - This option is only displayed when a lock screen is turned on. For more information, see Set a secure screen lock on page 129. • Pin windows: Pin an app on your device screen, which prevents access to other features of your device. • Security policy updates: Keep your device secure by checking for security updates. Permission manager Apps might access features of your device that you permit them to (like the camera, microphone, or location) when they are running in the background, not just when you are using the app. You can set your device to notify you when this happens. 8 1. From Settings, tap Privacy > Permission manager. 2. Tap a category, then tap an app to select which permissions you want to be notified about by tapping Allow or Deny. NOTE When using an app or service for the first time that wants to access certain features of your device, a dialog box asks if you want to permit such access. You can choose from Allow all the time, Allow only while using the app, or Deny for each type of access requested. Send diagnostic data Send diagnostic information about your device to Samsung when you are having technical problems. 8 1. From Settings, tap Privacy > Send diagnostic data. 2. Read and accept the consent information to enable this feature. 135