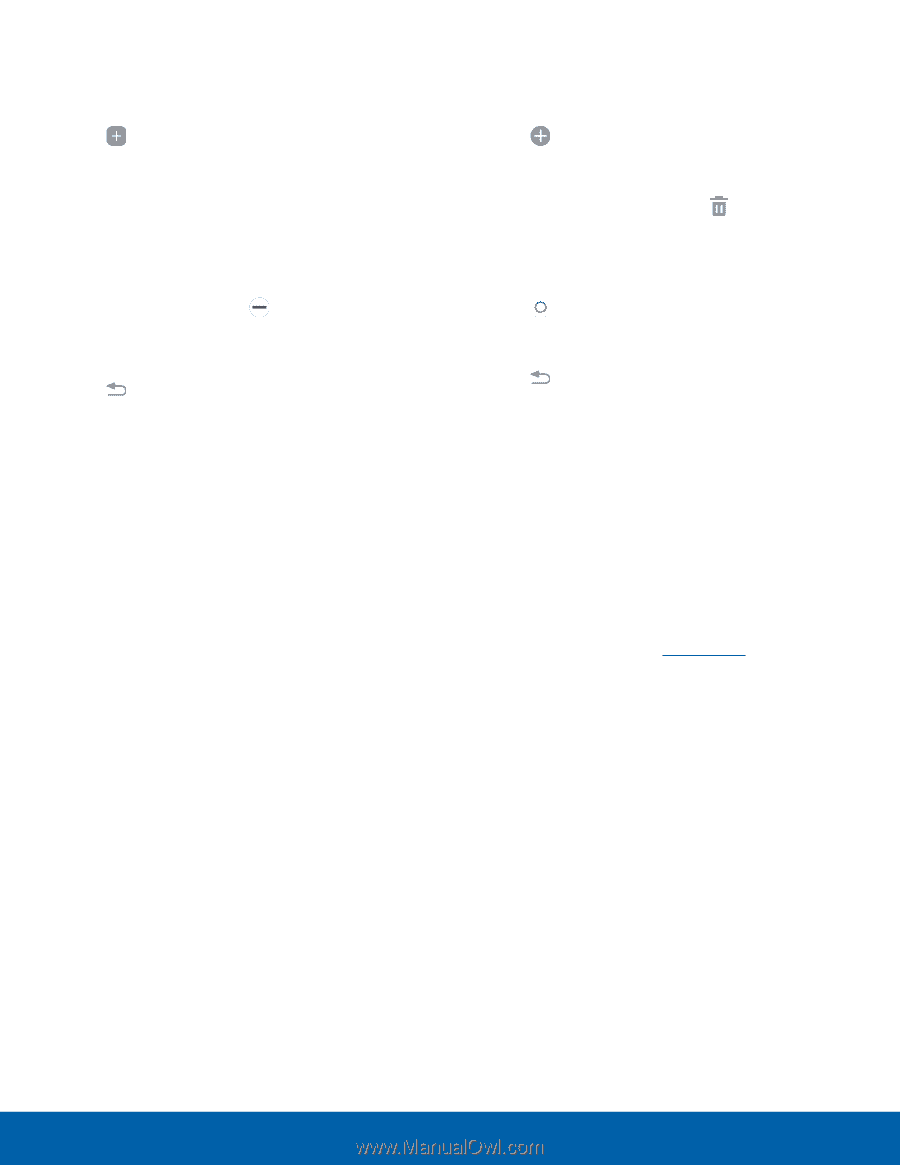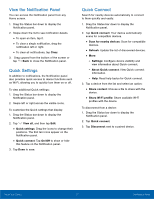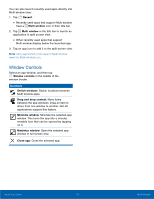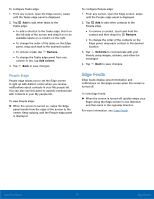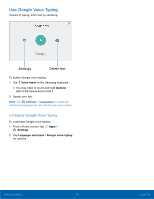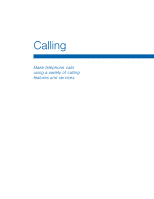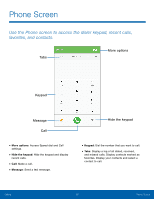Samsung SM-G935U User Manual - Page 26
People Edge, To view Edge Feeds
 |
View all Samsung SM-G935U manuals
Add to My Manuals
Save this manual to your list of manuals |
Page 26 highlights
To configure Tasks edge: 1. From any screen, open the Edge screen, swipe until the Tasks edge panel is displayed. 2. Tap Add to add other tasks to the Tasks edge. • To add a shortcut to the Tasks edge, find it on the left side of the screen and drag it on to an available space on a column on the right. • To change the order of the tasks on the Edge panel, drag each task to the desired location. • To remove a task, tap Remove. • To change the Tasks edge panel from one column to two, tap Add column. 3. Tap Back to save changes. People Edge People edge allows you to set the Edge screen to light up with distinct colors when you receive notifications about contacts in your My people list. You can also use this panel to quickly communicate with contacts in your My people list. To view People edge: ► When the screen is turned on, swipe the Edge panel handle from the edge of the screen to the center. Keep swiping until the People edge panel is displayed. To configure People edge: 1. From any screen, open the Edge screen, swipe until the People edge panel is displayed. 2. Tap Add to add other contacts to the People edge. • To remove a contact, touch and hold the contact and then drag it to Remove. • To change the order of the contacts on the Edge panel, drag each contact to the desired location. 3. Tap OnCircle to communicate with your friends using images, stickers, and other fun messages. 4. Tap Back to save changes. Edge Feeds Edge feeds display select information and notifications on the Edge screen when the screen is turned off. To view Edge feeds: ► When the screen is turned off, quickly swipe your finger along the Edge screen in one direction, and then back in the opposite direction. For more information, see Edge Feeds. Know Your Device 21 Edge Screen