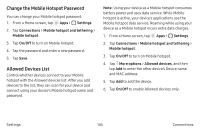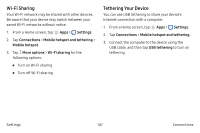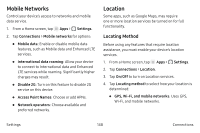Samsung SM-N930A User Manual - Page 153
Android Beam, Tap and Pay, Settings, Connections, NFC and payment, On/Off, Payment
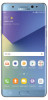 |
View all Samsung SM-N930A manuals
Add to My Manuals
Save this manual to your list of manuals |
Page 153 highlights
Android Beam When Android Beam is activated, you can beam app content to another NFC-capable device by holding the devices close together. You can beam browser pages, YouTube videos, contacts, and more. 1. From a Home screen, tap Apps > Settings. 2. Tap Connections > NFC and payment. 3. Tap On/Off to turn on NFC. 4. Tap Android Beam, and tap On/Off to turn on Android Beam. 5. Touch the back of your device with another NFC‑capable device to transfer content, and tap the screen displaying the file you want to share. Tap and Pay Tap and pay allows you to select the default payment application you want to use for making purchases on your device. 1. From a Home screen, tap Apps > Settings. 2. Tap Connections > NFC and payment. 3. Tap On/Off to turn on NFC. 4. Tap Tap and pay. 5. Tap Payment for the following options: • Choose the app that you want as your default. • Tap If open app supports Tap and pay to choose whether you want to always use the default payment application, or use an open app if it supports Tap and pay. 6. Tap Others to choose other types of payment apps. Settings 143 Connections