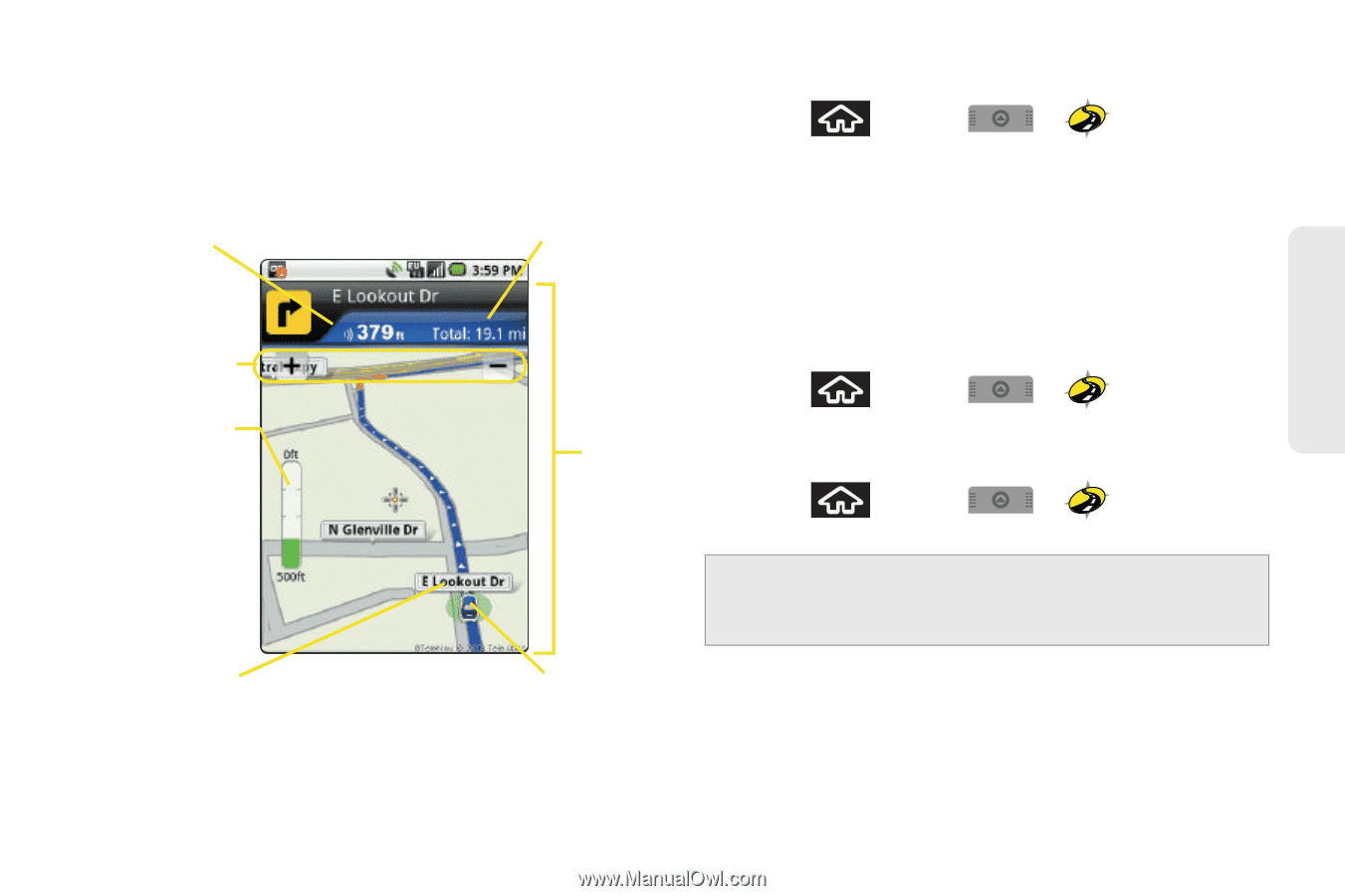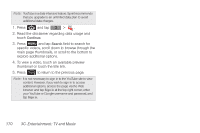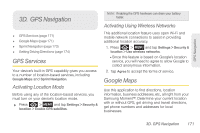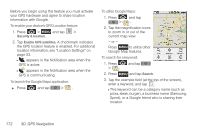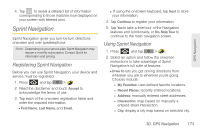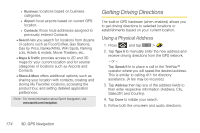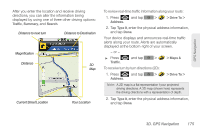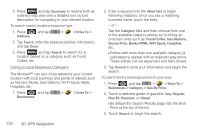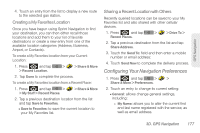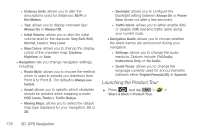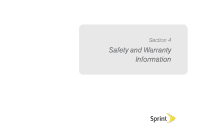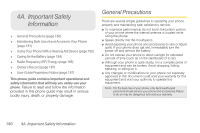Samsung SPH-M900 User Manual (user Manual) (ver.f15) (English) - Page 187
displayed at the bottom-right of your screen., enter the physical address information
 |
View all Samsung SPH-M900 manuals
Add to My Manuals
Save this manual to your list of manuals |
Page 187 highlights
GPS Navigation After you enter the location and receive driving directions, you can alter the information being displayed by using one of three other driving options: Traffic, Summary, and Search. Distance to next turn Distance to Destination Magnification Distance 3D Map Current Street Location Your Location To review real-time traffic information along your route: 1. Press Address. and tap > > Drive To > 2. Tap Type It, enter the physical address information, and tap Done. Your device displays and announces real-time traffic alerts along your route. Alerts are automatically displayed at the bottom-right of your screen. - or - ᮣ Press Traffic. and tap > > Maps & To receive turn by turn directions (2D): 1. Press Address. and tap > > Drive To > Note: A 2D map is a flat representation f your projected driving directions. A 3D map (shown here) represents the driving directions with a representation of depth. 2. Tap Type It, enter the physical address information, and tap Done. 3D. GPS Navigation 175