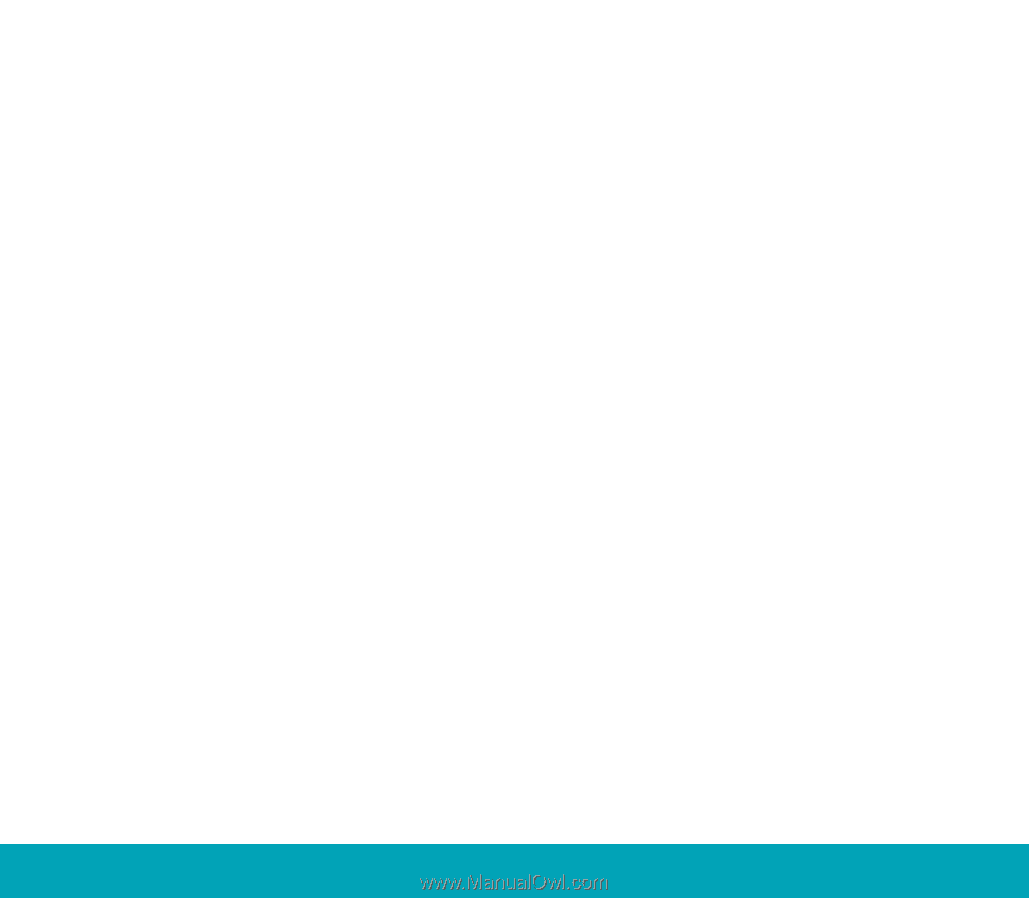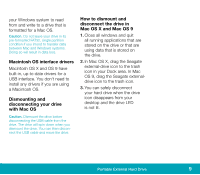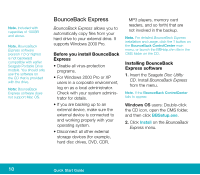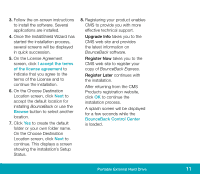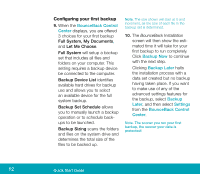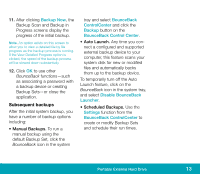Seagate Portable Hard Drive Portable External Hard Drive Quick Start Guide - Page 8
Sharing data between, Windows and Macintosh, systems
 |
View all Seagate Portable Hard Drive manuals
Add to My Manuals
Save this manual to your list of manuals |
Page 8 highlights
3. Click Partition if you want to partition your drive into multiple volumes, or click Erase to reformat the drive as one volume. Partitioning is not required; if you select Partition, continue to the next step. For Erase, you're done! 4. Choose the number of partitions from the Volume Scheme pop-up menu. Click each partition and enter a name, select a format, and enter a size for each partition. (You can also drag the partitions to change the size.) Select the Mac OS Extended format for each partition unless you have a specific need to select any other available Volume Format option. 5. Click Partition, and then click Partition again. Your drive appears on your desktop with the volume label(s) you entered in the steps above. If you elected to partition the drive to create two or more volumes, each volume will have a drive icon and label. Sharing data between Windows and Macintosh systems Seagate does not recommend that you use your external hard drive to share data between Windows and Macintosh operating systems. This is primarily due to all of the variables in OS types and versions, formats and partitions, interfaces, and third-party connectivity software packages. If you absolutely must use your external hard drive to share data between Windows and Macintosh systems, initialize your drive (before you use it!) for a Macintosh OS, as described above, and then purchase and install-on your Windows system-available third-party software that allows 8 Quick Start Guide