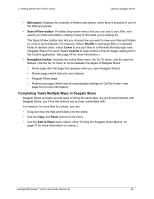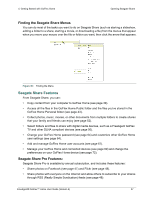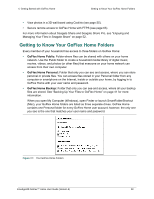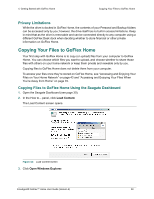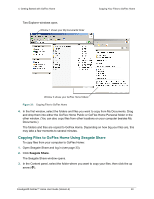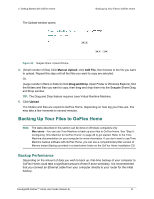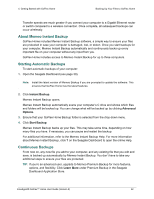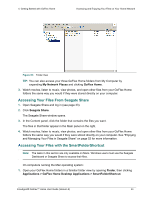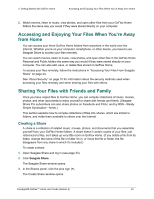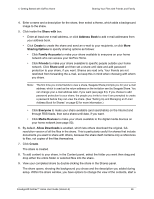Seagate STAM2000100 GoFlex™ Home User Guide - Page 41
Backing Up Your Files to GoFlex Home, Backup Performance - manual
 |
View all Seagate STAM2000100 manuals
Add to My Manuals
Save this manual to your list of manuals |
Page 41 highlights
4. Getting Started with GoFlex Home The Upload window opens. Backing Up Your Files to GoFlex Home Figure 34: Seagate Share: Upload Window 4. (Small number of files) Click Manual Upload, click Add File, then browse to the file you want to upload. Repeat this step until all the files you want to copy are selected. Or, (Large number of files or folders) Click Drag and Drop. Open Finder or Windows Explorer, find the folders and files you want to copy, then drag and drop them into the Seagate Share Drag and Drop window. TIP: The Drag and Drop feature requires Java Virtual Runtime Machine. 5. Click Upload. The folders and files are copied to GoFlex Home. Depending on how big your files are, this may take a few moments to several minutes. Backing Up Your Files to GoFlex Home Note: The tasks described in this section can be done on Windows computers only. Mac users-You can use Time Machine to back up your files to GoFlex Home. See "Step 5: Configuring Time Machine for GoFlex Home" on page 26 to get started. Refer to the Time Machine documentation on your computer for more information. If you don't want to use Time Machine backup software with GoFlex Home, you can use a complementary Mac version of Memeo Instant Backup provided in a stand-alone folder on the GoFlex Home Installation CD. Backup Performance Depending on the amount of data you wish to back up, first-time backup of your computer to GoFlex Home could take a significant amount of time if done wirelessly. It is recommended that you connect an Ethernet cable from your computer directly to your router for the initial backup. FreeAgent® GoFlex™ Home User Guide (Version 2) 41