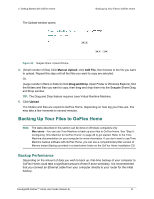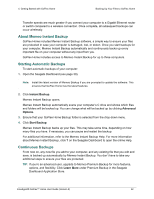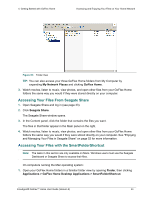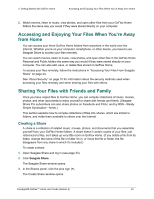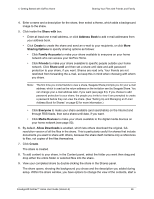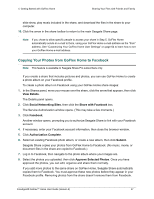Seagate STAM2000100 GoFlex™ Home User Guide - Page 46
Share with, Address Book, Create, Sharing Options, Family Accounts, Friends, Share until, Everyone
 |
View all Seagate STAM2000100 manuals
Add to My Manuals
Save this manual to your list of manuals |
Page 46 highlights
4. Getting Started with GoFlex Home Sharing Your Files with Friends and Family 4. Enter a name and a description for the share, then select a theme, which adds a background image to the share. 5. Click inside the Share with box: • Enter at least one e-mail address, or click Address Book to add e-mail addresses from your address book. • Click Create to create the share and send an e-mail to your recipients, or click More Sharing Options to specify sharing options as follows: • Click Family Accounts to make your share available to everyone on your home network who can access your GoFlex Home. • Click Friends to make your share available to specific people outside your home network. Click Share until and then set a share-until date and add password protection to your share, if you want. Shares are read only. Your friends are not restricted from forwarding the e-mail, so keep this in mind when choosing with whom you share. Note: The first time you invite friends to view a share, Seagate Share prompts you for your e-mail address, which is used as the return address on the invitation sent by Seagate Share. You can change your e-mail address later, if you want (see page 64). If you choose to add password protection to your share, the people you invite to view it are prompted to create a password before they can view the share. (See "Setting Up and Managing an E-mail Address Book for Shares" on page 62 for more information.) • Click Everyone to make your share available (and searchable) on the Internet and through RSS feeds, then set a share-until date, if you want. • Click Media Devices to make your share available to the digital media devices on your home network (see page 50). 6. By default, Allow Downloads is enabled, which lets others download the original, fullresolution version of all the files in the share. This is particularly useful for shares that include documents you want to share with others, because the share itself contains only a references to files, not copies of the files themselves. 7. Click Create. The share is created. 8. To add content to your share, in the Content panel, select the folder you want then drag and drop either the entire folder or selected files into the share. 9. View your completed share by double-clicking the share in the Shares panel. The share opens, showing the background you chose and the description you added during setup. Within the share window, you have options to change the view of the contents, start a FreeAgent® GoFlex™ Home User Guide (Version 2) 46