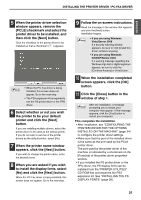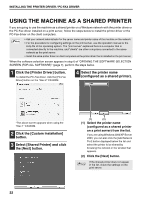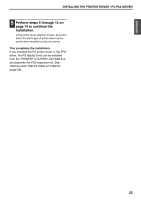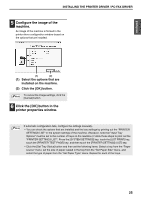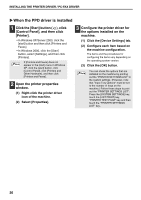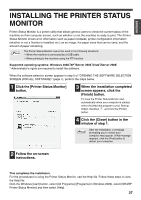Sharp MX-M310 MX-PB12 Printer Expansion Kit for the MX-M260 MX-M310 - Page 24
Using The Machine As A Shared Printer
 |
View all Sharp MX-M310 manuals
Add to My Manuals
Save this manual to your list of manuals |
Page 24 highlights
INSTALLING THE PRINTER DRIVER / PC-FAX DRIVER USING THE MACHINE AS A SHARED PRINTER If you are going to use the machine as a shared printer on a Windows network with the printer driver or the PC-Fax driver installed on a print server, follow the steps below to install the printer driver or the PC-Fax driver on the client computers. • Ask your network administrator for the server name and printer name of the machine on the network. Note • For the procedure for configuring settings on the print server, see the operation manual or the Help file of the operating system. The "print server" explained here is a computer that is connected directly to the machine, and "clients" are other computers connected to the same network as the print server. • Install the same printer driver on client computers as the printer driver that is installed on the print server. When the software selection screen appears in step 6 of "OPENING THE SOFTWARE SELECTION SCREEN (FOR ALL SOFTWARE)" (page 7), perform the steps below. 1 Click the [Printer Driver] button. To install the PC-Fax driver, click the [PC-Fax Driver] button on the "Disc 2" CD-ROM. 4 Select the printer name (configured as a shared printer). *The above screen appears when using the "Disc 1" CD-ROM. 2 Click the [Custom installation] button. 3 Select [Shared Printer] and click the [Next] button. (1) (2) (1) Select the printer name (configured as a shared printer on a print server) from the list. If you are using Windows 2000/XP/Server 2003, you can also click the [Add Network Port] button displayed below the list and select the printer to be shared by browsing the network in the window that appears. (2) Click the [Next] button. If the shared printer does not appear Note in the list, check the settings on the print server. 22