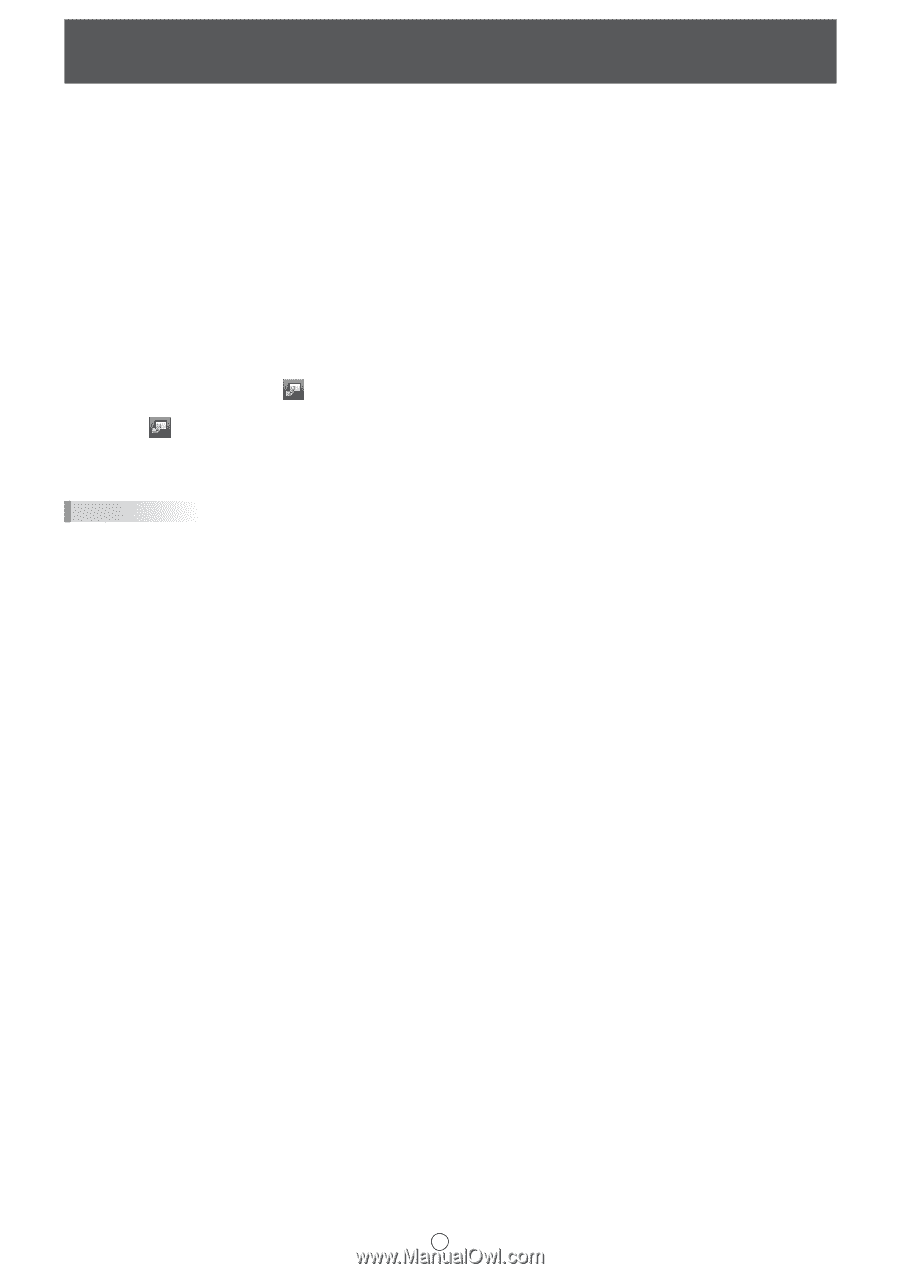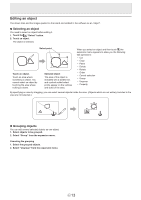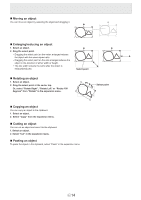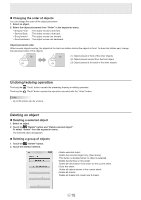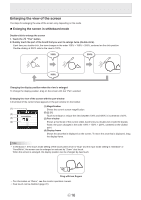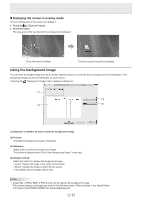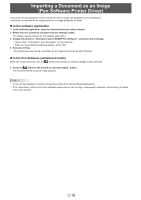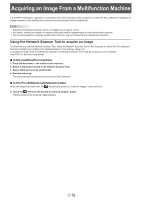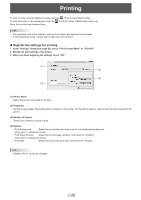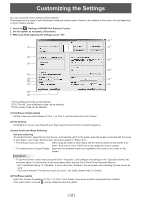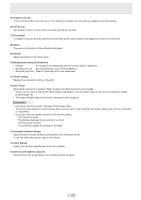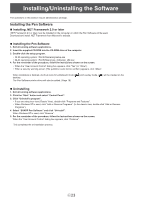Sharp PN-L702B PN-L702B Pen Software v2.2 Operation Manual - Page 18
Importing a Document as an Image (Pen Software Printer Driver - c manual
 |
View all Sharp PN-L702B manuals
Add to My Manuals
Save this manual to your list of manuals |
Page 18 highlights
Importing a Document as an Image (Pen Software Printer Driver) A document of any application can be converted into an image and displayed on the whiteboard. A document is imported as an image similar to an image printed by a printer. n In the software application 1. In the software application, open the document that you wish to import. 2. Select the print command and open the print settings screen. For details, see the manual for the software application. 3. Change the printer to "Send print data to SHARP Pen Software", and select print settings. • "Paper Size", "Orientation", and "Resolution" can be selected. • When you have finished selecting settings, touch "OK". 4. Execute printing. The printed document will be converted into an image and sent to the Pen Software. n In the Pen Software (whiteboard mode) When the image has been sent, the "Receive the printed or scanned images" button will blink. 5. Touch the "Receive the printed or scanned images" button. The first sheet of the acquired image appears. TIPS • It may not be possible to correctly convert documents from some software applications. • If the "Resolution" setting of the Pen Software printer driver is set too high, enlargement, reduction, and scrolling of sheets may not be smooth. E 18