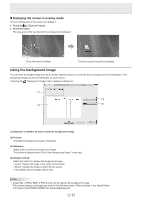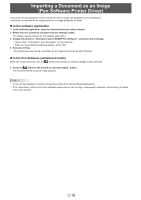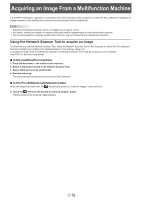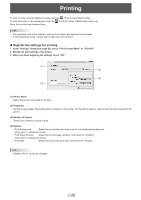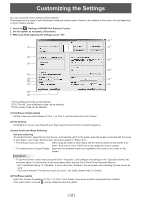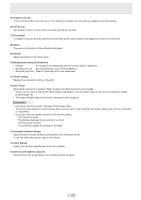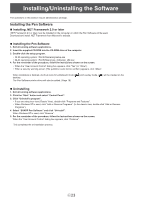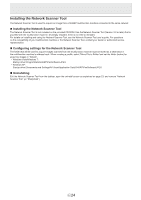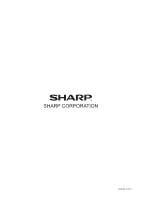Sharp PN-L702B PN-L702B Pen Software v2.2 Operation Manual - Page 22
Dual Touch, Zoom Setting - touch drivers
 |
View all Sharp PN-L702B manuals
Add to My Manuals
Save this manual to your list of manuals |
Page 22 highlights
(5) Toolbar icon size The size of the toolbar icon can be set. If the setting is changed, the new setting is applied at the next startup. (6) Pen Cursor Set whether to show a cursor when you draw with the pen function. (7) Flick Sheet To disable moving to the previous/next sheet by flicking the sheet advance area (page 9), remove the checkmark. (8) About The version information of this software is displayed. (9) Default Reset the settings to the initial values. (10) Background setting of whiteboard • Preview : The image of the whiteboard with the current setting is displayed. • Background color : Set the background color of the whiteboard. • Show the grid lines : Select to show the grid on the whiteboard. (11) Printer setting Register the settings for printing. (Page 20) (12) Dual Touch Set whether dual touch is enabled. When enabled, the following actions are possible: • "Zoom" can be used to change the sheet display magnification, and two-finger drag can be used to change the display position (page 16). • Two-finger left/right drag can be used to change the sheet (page 9). IMPORTANT • Dual touch cannot be used in Windows XP/Windows Vista. • The touch mode setting of the touch panel driver must be set to "Dual" and the input mode setting must be set to "Standard" or "HandWrite". • Dual touch may not operate correctly in the following cases: Touching is too quick. The distance between the two points is too short. The two points intersect. The points are aligned horizontally or vertically. (13) Automatic backup settings Specify whether to back up data automatically in the whiteboard mode. To use the automatic backup, specify the interval. (14) Zoom Setting Specify the size and magnification of the zoom display. (15) Interval until object is captured Set the period until a hand-drawn line is determined as an object. E 22