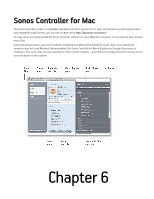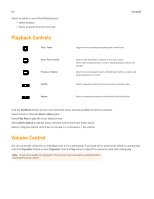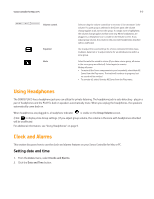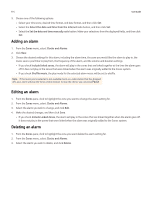Sonos Controller for PC User Guide - Page 91
Software Updates, Deleting an alarm, Showing the clock screen, Setting a sleep timer
 |
View all Sonos Controller for PC manuals
Add to My Manuals
Save this manual to your list of manuals |
Page 91 highlights
Sonos Controller for Mac or PC 5-5 Deleting an alarm 1. From the Zones pane, click to highlight the zone you want delete the alarm setting for. 2. From the Zones menu, select Clocks and Alarms. 3. Select the alarm you wish to delete, and click Delete. Showing the clock screen Once an alarm has been added to your Sonos system, you can set a preference to have the clock screen show automatically on a SONOS CONTROL when the alarm sounds. 1. From the Music menu, select Alarms. 2. Touch Alarms, and then select the alarm from the list. 3. Select Advanced -> Show Clock on this Controller. (If you want the clock to show on another SONOS CONTROL, repeat this process on the other controller.) Setting a sleep timer 1. From the Zones pane, click to highlight the zone or zone group you want to set up a sleep timer for. 2. From the Zones menu, select Sleep Timer. 3. Select the desired time frame, and then click OK. 4. If you wish to turn the sleep timer off, select Off from the list, and click OK. When a sleep timer is active, displays in the Now Playing pane. Software Updates Sonos provides software updates for your music system in order to improve performance and add features. Your music system must be registered in order to receive these software updates. If you have not yet registered, see "System Registration" on page 4. There are two options available: • Periodically check for updates. An alert will appear when you start the Sonos Controller for Mac or PC software indicating that an update is available. • Do not check for updates. Setting software update preferences 1. From the File menu, select Preferences. 2. Click the Updates tab. 3. Select the desired setting from the Software Update Notifications section.