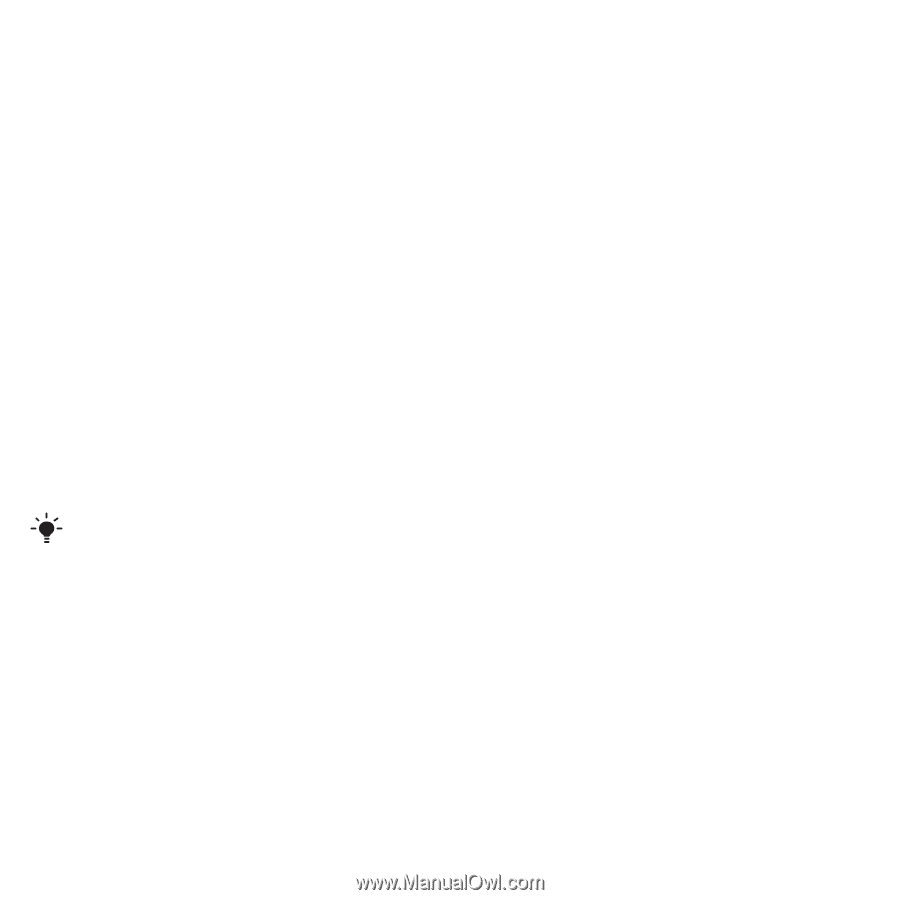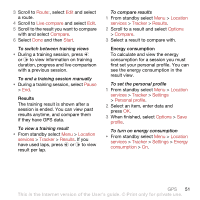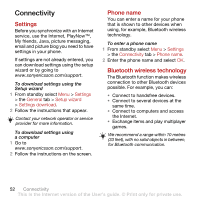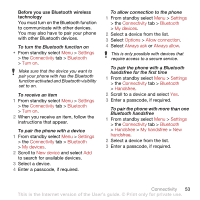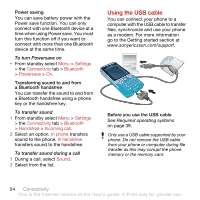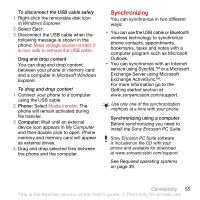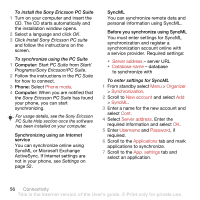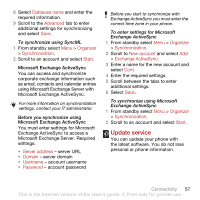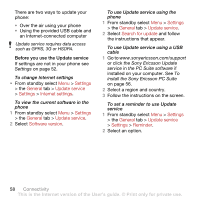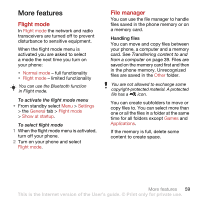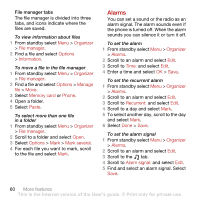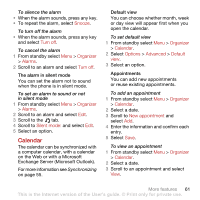Sony Ericsson C702 User Guide - Page 58
To install the Sony Ericsson PC Suite, To synchronize using the PC Suite, To enter settings for SyncML - software version
 |
View all Sony Ericsson C702 manuals
Add to My Manuals
Save this manual to your list of manuals |
Page 58 highlights
To install the Sony Ericsson PC Suite 1 Turn on your computer and insert the CD. The CD starts automatically and the installation window opens. 2 Select a language and click OK. 3 Click Install Sony Ericsson PC suite and follow the instructions on the screen. To synchronize using the PC Suite 1 Computer: Start PC Suite from Start/ Programs/Sony Ericsson/PC Suite. 2 Follow the instructions in the PC Suite for how to connect. 3 Phone: Select Phone mode. 4 Computer: When you are notified that the Sony Ericsson PC Suite has found your phone, you can start synchronizing. For usage details, see the Sony Ericsson PC Suite Help section once the software has been installed on your computer. Synchronizing using an Internet service You can synchronize online using SyncML or Microsoft Exchange ActiveSync. If Internet settings are not in your phone, see Settings on page 52. SyncML You can synchronize remote data and personal information using SyncML. Before you synchronize using SyncML You must enter settings for SyncML synchronization and register a synchronization account online with a service provider. Required settings: • Server address - server URL • Database name - database to synchronize with To enter settings for SyncML 1 From standby select Menu > Organizer > Synchronization. 2 Scroll to New account and select Add > SyncML. 3 Enter a name for the new account and select Cont. 4 Select Server address. Enter the required information and select OK. 5 Enter Username and Password, if required. 6 Scroll to the Applications tab and mark applications to synchronize. 7 Scroll to the App. settings tab and select an application. 56 Connectivity This is the Internet version of the User's guide. © Print only for private use.