Sony Ericsson Xperia X10 mini User Guide for Android 2.1 - Page 56
NeoReader™ application, Home screen, Alarm, Delete, Alarm signal, Recurrence, Alarm text, Snooze
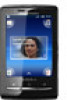 |
View all Sony Ericsson Xperia X10 mini manuals
Add to My Manuals
Save this manual to your list of manuals |
Page 56 highlights
To deactivate an alarm 1 From the Home screen, drag upwards. 2 Find and tap Alarm. 3 Drag the slider button to the left to grey out the alarm clock icon. The alarm is now deactivated. To activate an existing alarm 1 From the Home screen, drag upwards. 2 Find and tap Alarm. 3 Drag the slider button to the right to turn on the alarm. To delete an alarm 1 From the Home screen, drag 2 Find and tap Alarm. 3 Tap the desired alarm. 4 Tap Delete. upwards. To set the alarm signal 1 From the Home screen, drag 2 Find and tap Alarm. 3 Tap the desired alarm. 4 Tap Alarm signal. 5 Select an option. 6 Tap Done. upwards. To set a recurring alarm 1 From the Home screen, drag upwards. 2 Find and tap Alarm. 3 Tap the desired alarm. 4 Tap Recurrence. 5 Mark the checkboxes for the desired days, then tap Done. To set a title for an alarm 1 From the Home screen, drag upwards. 2 Find and tap Alarm. 3 Tap the desired alarm. 4 Tap Alarm text and write something in the text field. 5 Tap Done. To turn off or snooze an alarm when it sounds • When the alarm signal is ringing, drag the slider to the right to turn it off, or tap Snooze to snooze it. NeoReader™ application Use the NeoReader™ application in your phone, to scan bar codes from print ads, publications, packaging, billboards, retail displays, broadcast media, and other media. Depending on what types of codes you scan, you will be directly linked to, for example, a web page, a location on a map, or a web page with information about a product. By scanning bar codes you do not have to enter long web addresses manually, or use search engines, to access the information you want. The NeoReader™ application scans standard code types, such as Data Matrix, QR codes, Aztec Codes, and Code 128. To start the NeoReader™ application 1 From the Home screen, drag upwards. 2 Find and tap NeoReader™. 56 This is an Internet version of this publication. © Print only for private use.















