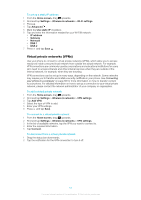Sony Ericsson Xperia X10 mini User Guide for Android 2.1 - Page 58
Synchronising, Sony Ericsson Sync
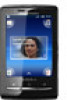 |
View all Sony Ericsson Xperia X10 mini manuals
Add to My Manuals
Save this manual to your list of manuals |
Page 58 highlights
Synchronising Synchronising information between your phone and a computer is an easy and practical way to share the same contacts, messages or calendar events on both devices. You can use the applications in your phone to synchronise different information: • Sony Ericsson Sync - synchronise your phone contacts with your personalised Sony Ericsson website. The contacts are safely stored in one place and you can use them with several phones. • Google Sync™ - synchronise your phone with your Gmail™, Google Calendar™ and Google™ contacts. • RoadSync™ - synchronise your phone with your corporate Microsoft® Exchange email, contacts and calendar to keep them with you all the time. Sony Ericsson Sync Use Sony Ericsson Sync to synchronise your phone contacts with a personalised Sony Ericsson website at www.sonyericsson.com/user. At this website you can safely store and edit your contacts in one place. With Sony Ericsson Sync you can synchronise them with several phones or a new phone. You need to have a Sony Ericsson account to use the website. See To set up a Sony Ericsson account in your phone on page 58. At the Sony Ericsson website www.sonyericsson.com/user you can also use your personal information with different social media, for example, you can match your phone contacts with your Facebook™ friends. To set up a Sony Ericsson account in your phone 1 From the Home screen, drag upwards. 2 Tap Settings > Accounts & sync > Add account > Sony Ericsson Sync. 3 Follow the registration wizard to create a Sony Ericsson account, or sign in if you already have an account. 4 Tap Sync interval and select how often you want the phone to synchronise automatically. 5 Tap Done. To set up an existing Sony Ericsson account in your phone 1 From the Home screen, drag upwards. 2 Find and tap Settings > Accounts & sync > Sony Ericsson Sync. 3 Enter your username and password, then tap Log in. 4 If desired, change the default synchronisation settings. Tap Done. To synchronise manually using Sony Ericsson Sync 1 From the Home screen, drag upwards. 2 Find and tap Settings > Accounts & sync > Sony Ericsson Sync. 3 Press . 4 Tap Sync now. To set up a SyncML account using the Sony Ericsson Sync application 1 From the Home screen, drag upwards. 2 Find and tap Settings > Accounts & sync > Add account. 3 Tap SyncML 4 Tap the account, server address, username and password boxes and enter the information required. 5 If desired, change the default synchronisation settings. Tap Done. Contact your SyncML service provider for more information about your account settings. To add a second account, tap in the account list view. 58 This is an Internet version of this publication. © Print only for private use.