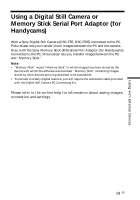Sony DSC-F55 PictureGear v4.1 Lite User Guide - Page 20
Using the Memory Stick Slot, Loading Images, Saving Images
 |
View all Sony DSC-F55 manuals
Add to My Manuals
Save this manual to your list of manuals |
Page 20 highlights
Using the Memory Stick Slot If the PC you are using is equipped with a Memory Stick slot, you can set the "Memory Stick" and load images from it, or save PictureGear images to the "Memory Stick." Note "Memory Stick" means "Memory Stick" in which images have been stored by the device with which the software was bundled. "Memory Stick" containing images stored by other devices are not guaranteed to be compatible. Loading Images 1 Click the folder assigned to "Memory Stick" on the drive. The slides stored are shown in the view area. z About the Drive Name for "Memory Stick" Usually the drive assigned is drive "S:" however, when using "Memory Stick" with a PC card adaptor, The drive name may vary depending on the computer you are using. Please refer to PictureGear help or the manual for your PC for more information. Saving Images To save a PictureGear image to a "Memory Stick" that has been set in the Memory Stick Slot, you will have to convert the image to the Memory Stick format (. JPG extension) 1 Select the Slide from the List View. 2 Click File Process in the File menu, and then click Still Format Conversion. The Still Format Conversion dialog box appears. 3 Click the button of the Output Format and select "MemoryStick (*.jpg)" from the list. 20 GB