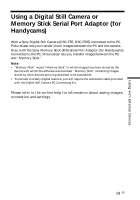Sony DSC-F55 PictureGear v4.1 Lite User Guide - Page 22
Miscellaneous, How to Uninstall PictureGear
 |
View all Sony DSC-F55 manuals
Add to My Manuals
Save this manual to your list of manuals |
Page 22 highlights
Miscellaneous How to Uninstall PictureGear If PictureGear is not being used and you need to free up space on the hard disk, it can be uninstalled as follows. 1 In the File menu, click Exit PictureGear to close PictureGear. 2 On the task bar, click the Start button, point to Settings, and click Control Panel. The Control Panel opens. 3 Double click Add/Remove Programs. The Add/Remove Programs Properties dialog box appears. 4 Click the Install/Uninstall tab. 5 Click on PictureGear 4.1Lite in the list of applications, so it is highlighted. 6 Click the Add/Remove button. The uninstaller runs and the Confirm File Deletion dialog box appears. 7 Click [Yes]. The PictureGear programme and related files are deleted. 22 GB

22
GB
Miscellaneous
How to Uninstall PictureGear
If PictureGear is not being used and you need to free up space on the hard
disk, it can be uninstalled as follows.
1
In the File menu, click Exit PictureGear to close PictureGear.
2
On the task bar, click the Start button, point to Settings, and click
Control Panel.
The Control Panel opens.
3
Double click Add/Remove Programs.
The Add/Remove Programs Properties dialog box appears.
4
Click the Install/Uninstall tab.
5
Click on PictureGear 4.1Lite in the list of applications, so it is
highlighted.
6
Click the Add/Remove button.
The uninstaller runs and the Confirm File Deletion dialog box appears.
7
Click [Yes].
The PictureGear programme and related files are deleted.