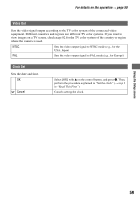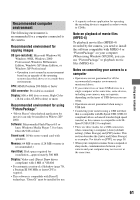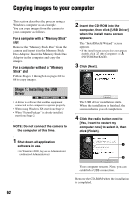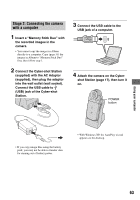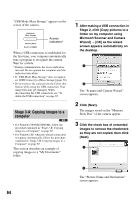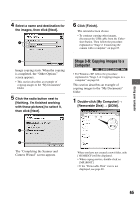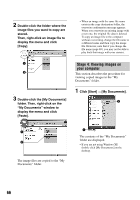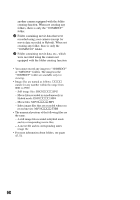Sony DSC M2 User Guide - Page 64
Stage 3-A: Copying images to a, computer, Microsoft Scanner and Camera
 |
UPC - 027242679160
View all Sony DSC M2 manuals
Add to My Manuals
Save this manual to your list of manuals |
Page 64 highlights
"USB Mode Mass Storage" appears on the screen of the camera. USB Mode Mass Storage Memory Stick Switch on MENU Access indicators* When a USB connection is established for the first time, your computer automatically runs a program to recognize the camera. Wait for a while. * During communication, the access indicators turn red. Do not operate the computer until the indicators turn white. • If "USB Mode Mass Storage" does not appear, set [USB Connect] to [Mass Storage] (page 58). • Do not remove the camera from the Cyber-shot Station while using the USB connection. Your image files may get damaged. When disconnecting the USB connection, see "To delete the USB connection" on page 67. Stage 3-A: Copying images to a computer • For Windows 98/98SE/2000/Me, follow the procedure explained in "Stage 3-B: Copying images to a Computer" on page 65. • For Windows XP, when the wizard screen does not appear automatically, follow the procedure explained in "Stage 3-B: Copying images to a Computer" on page 65. This section describes an example of copying images to a "My Documents" folder. 1 After making a USB connection in Stage 2, click [Copy pictures to a folder on my computer using Microsoft Scanner and Camera Wizard] t [OK] as the wizard screen appears automatically on the desktop. 1 2 The "Scanner and Camera Wizard" screen appears. 2 Click [Next]. The images saved on the "Memory Stick Duo" of the camera appear. 3 Click the check box of unwanted images to remove the checkmark so they are not copied, then click [Next]. 1 2 The "Picture Name and Destination" screen appears. 64