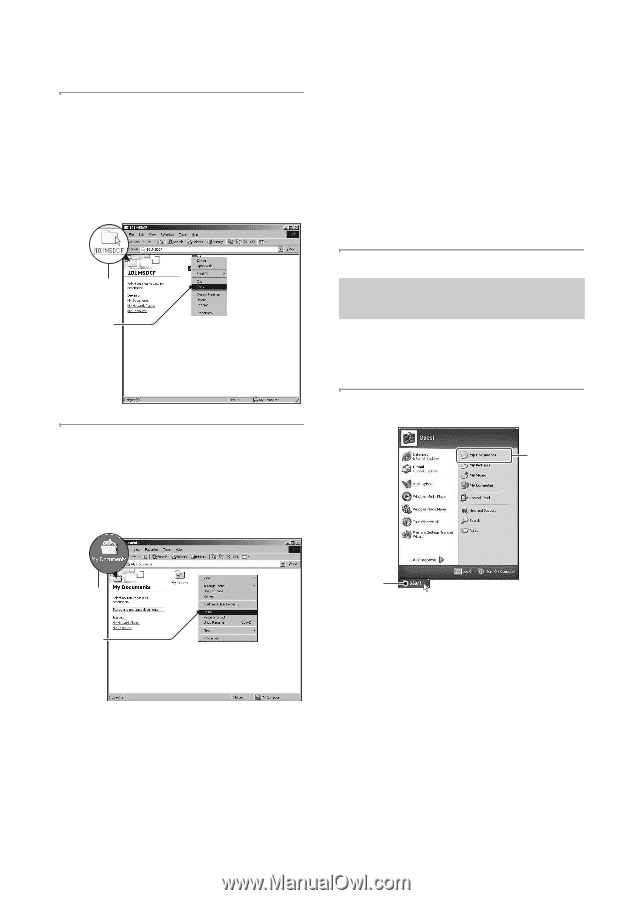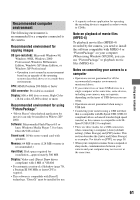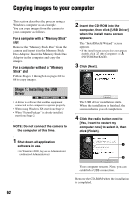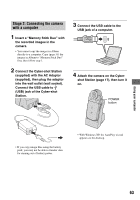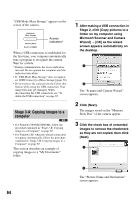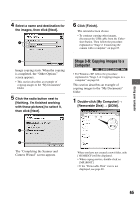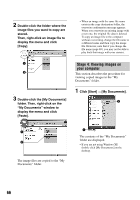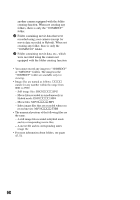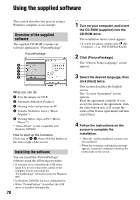Sony DSC M2 User Guide - Page 66
Stage 4: Viewing images on, your computer, Double-click the [My Documents]
 |
UPC - 027242679160
View all Sony DSC M2 manuals
Add to My Manuals
Save this manual to your list of manuals |
Page 66 highlights
2 Double-click the folder where the image files you want to copy are stored. Then, right-click an image file to display the menu and click [Copy]. • When an image with the same file name exists in the copy destination folder, the overwrite confirmation message appears. When you overwrite an existing image with a new one, the original file data is deleted. To copy an image file to the computer without overwriting, change the file name to a different name and then copy the image file. However, note that if you change the file name (page 69), you may not be able to play back that image with your camera. 1 2 3 Double-click the [My Documents] folder. Then, right-click on the "My Documents" window to display the menu and click [Paste]. Stage 4: Viewing images on your computer This section describes the procedure for viewing copied images in the "My Documents" folder. 1 Click [Start] t [My Documents]. 2 1 2 The image files are copied to the "My Documents" folder. 1 The contents of the "My Documents" folder are displayed. • If you are not using Windows XP, double-click [My Documents] on the desktop. 66