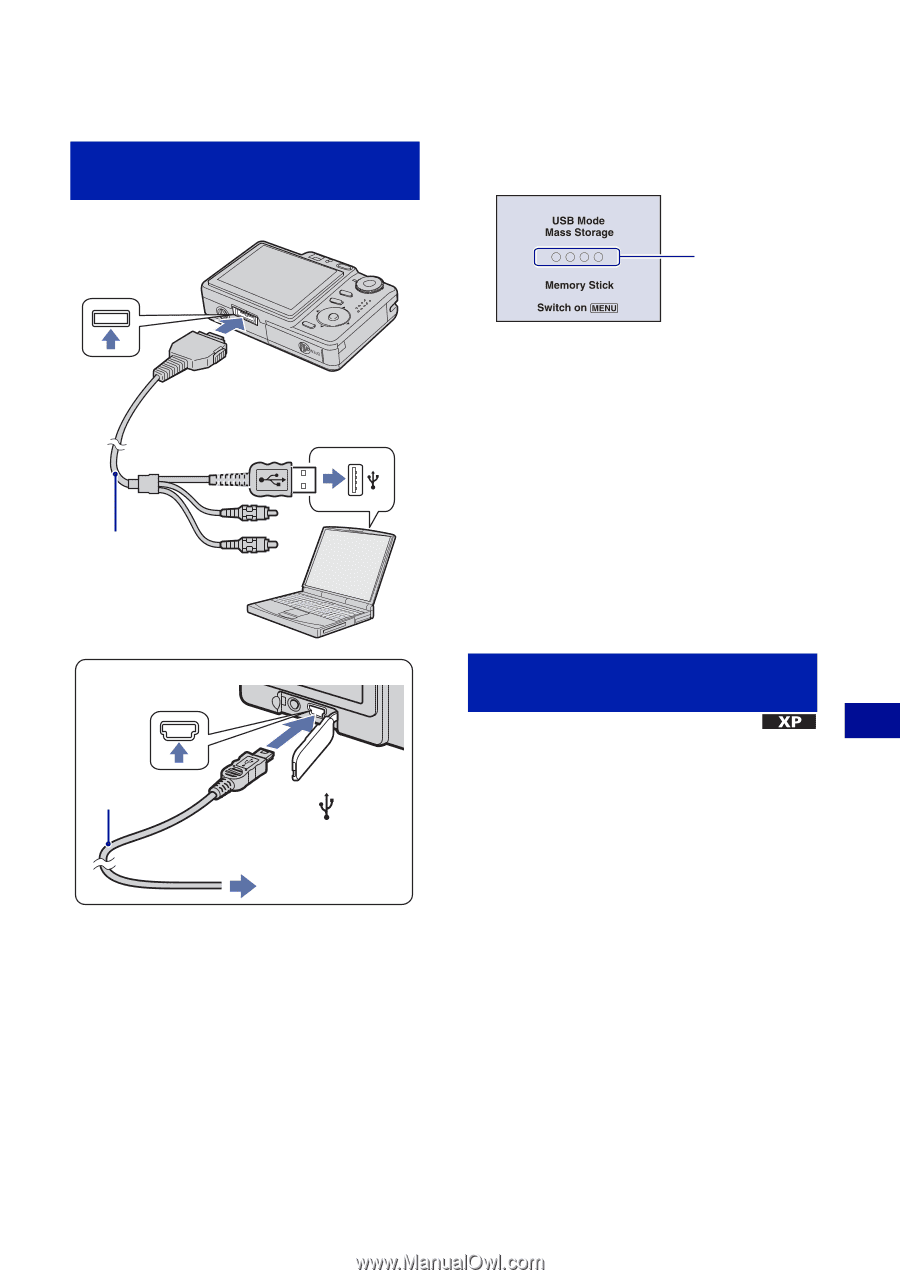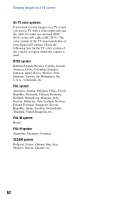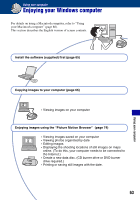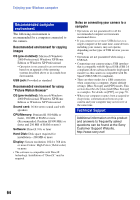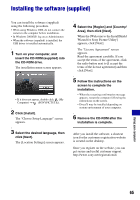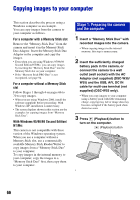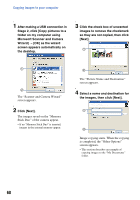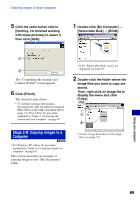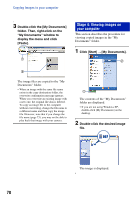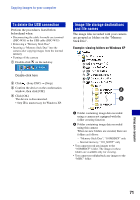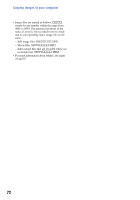Sony DSC-W55/B Cyber-shot® Handbook - Page 67
Stage 2: Connecting the camera, and your computer, Stage 3-A: Copying images to a, computer - access
 |
View all Sony DSC-W55/B manuals
Add to My Manuals
Save this manual to your list of manuals |
Page 67 highlights
Copying images to your computer Stage 2: Connecting the camera and your computer DSC-W55 "USB Mode Mass Storage" appears on the screen of the camera. Access indicators* 2 To the multi connector 1 To a USB jack Cable for multi-use terminal DSC-W35 USB cable 2 To the (USB) jack 1 To the USB jack • With Windows XP, the AutoPlay wizard appears on the desktop. When a USB connection is established for the first time, your computer automatically runs a program to recognize the camera. Wait for a while. * During communication, the access indicators turn red. Do not operate the computer until the indicators turn white. • If "USB Mode Mass Storage" does not appear, set [USB Connect] to [Mass Storage] (page 59). • When the software (supplied) has been installed, the [Import Images] screen (page 75) may be displayed. In this case, you can import images using "Picture Motion Browser" directly. Stage 3-A: Copying images to a computer • For Windows 2000, follow the procedure explained in "Stage 3-B: Copying images to a Computer" on page 69. • For Windows XP, when the wizard screen does not appear automatically, follow the procedure explained in "Stage 3-B: Copying images to a Computer" on page 69. This section describes an example of copying images to a "My Documents" folder. Using your computer 67