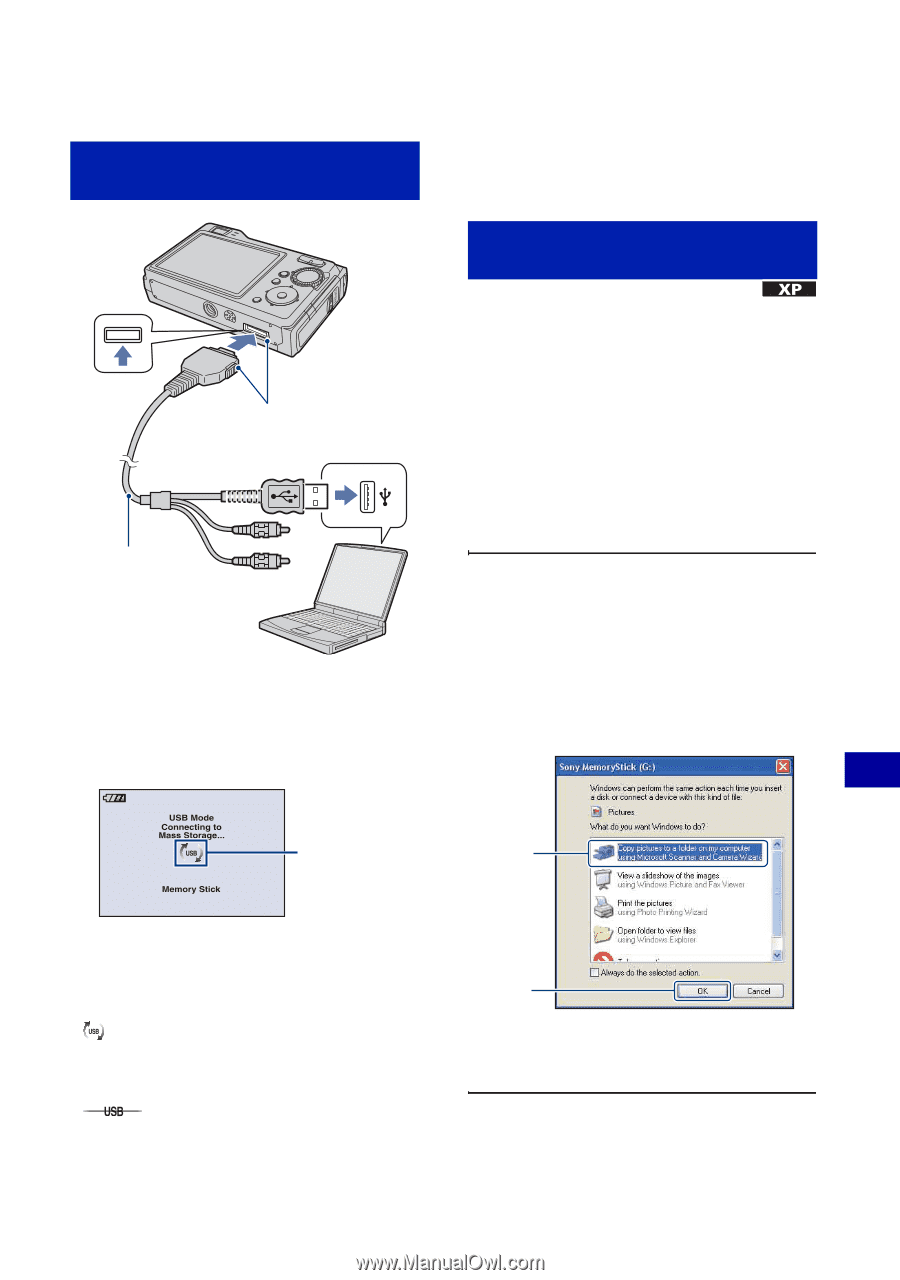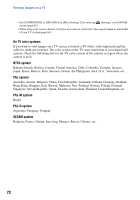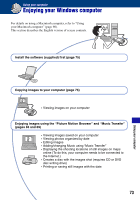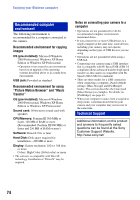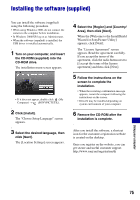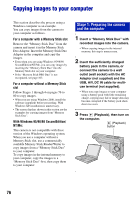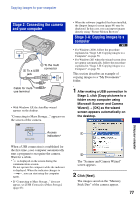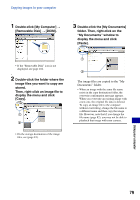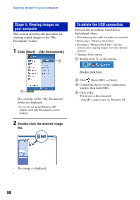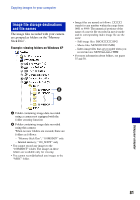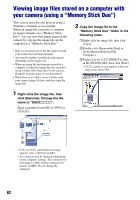Sony DSC-W80/W Cyber-shot Handbook - Page 77
Stage 2: Connecting the camera, and your computer, Stage 3-A: Copying images to a, computer
 |
View all Sony DSC-W80/W manuals
Add to My Manuals
Save this manual to your list of manuals |
Page 77 highlights
Copying images to your computer Stage 2: Connecting the camera and your computer 2 To the multi connector 1 To a USB jack Cable for multiuse terminal • With Windows XP, the AutoPlay wizard appears on the desktop. "Connecting to Mass Storage..." appears on the screen of the camera. • When the software (supplied) has been installed, the [Import Images] screen (page 84) may be displayed. In this case, you can import images directly using "Picture Motion Browser". Stage 3-A: Copying images to a computer • For Windows 2000, follow the procedure explained in "Stage 3-B: Copying images to a Computer" on page 78. • For Windows XP, when the wizard screen does not appear automatically, follow the procedure explained in "Stage 3-B: Copying images to a Computer" on page 78. This section describes an example of copying images to a "My Documents" folder. 1 After making a USB connection in Stage 2, click [Copy pictures to a folder on my computer using Microsoft Scanner and Camera Wizard] t [OK] as the wizard screen appears automatically on the desktop. Access 1 indicators* When a USB connection is established for the first time, your computer automatically runs a program to recognize the camera. Wait for a while. * is displayed on the screen during the communication session. Do not operate the computer while the indicator is displayed. When the indicator changes to , you can start using the computer again. 2 The "Scanner and Camera Wizard" screen appears. 2 Click [Next]. • If "Connecting to Mass Storage..." does not appear, set [USB Connect] to [Mass Storage] (page 63). The images saved on the "Memory Stick Duo" of the camera appear. 77 Using your computer