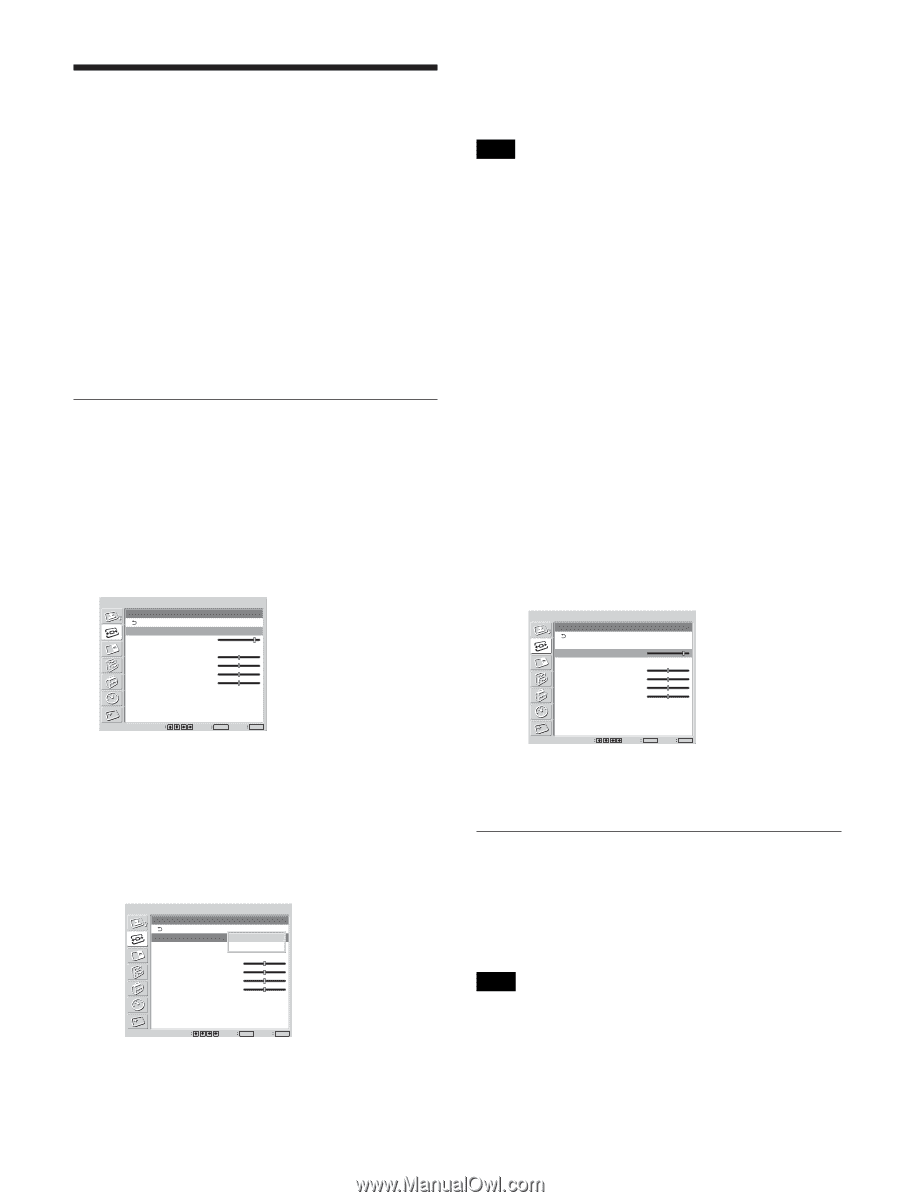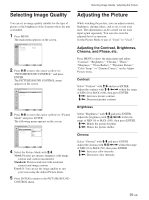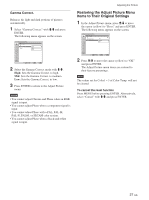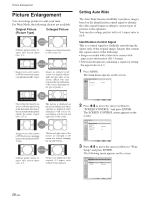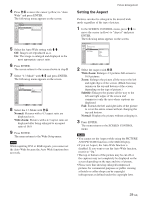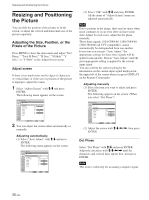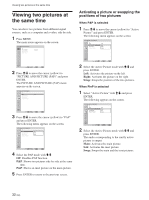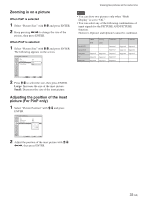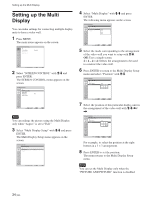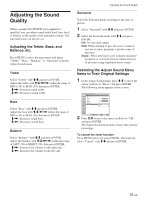Sony FWD-50PX2 User Manual - Page 30
Resizing and Positioning, the Picture - remote control
 |
View all Sony FWD-50PX2 manuals
Add to My Manuals
Save this manual to your list of manuals |
Page 30 highlights
Resizing and Positioning the Picture Resizing and Positioning the Picture You can shift the position of the picture to fit the screen, or adjust the vertical and horizontal size of the picture separately. Adjusting the Size, Position, or the Pixels of the Picture Press MENU to show the main menu and adjust "Dot Phase," "Total H Pixel," "H Size," "H Shift," "V Size," or "V Shift" on the Adjust Screen menu. Adjust screen If there is too much noise on the edges of characters or vertical lines or if the size or position of the picture is improper, adjust the screen. 1 Select "Adjust Screen" with M/m and press ENTER. The following menu appears on the screen. SCREEN CONTROL Adjust Screen Auto Adjust Dot Phase: Total H Pixel: H Size: H Shift: V Size: V Shift: Reset 28 1344 30 30 30 30 Select Set ENTER Exit MENU 2 You can adjust the screen either automatically or manually. Adjusting automatically (1) Select "Auto Adjust" with M/m and press ENTER. The following menu appears on the screen. SCREEN CONTROL Adjust Screen Auto Adjust Dot Phase: Total H Pixel: H Size: H Shift: V Size: V Shift: Reset Cancel O28K 1344 30 30 30 30 Select Set ENTER Exit MENU (2) Select "OK" with M/m and press ENTER. All the items of "Adjust Screen" menu are adjusted automatically. Note Due to patterns in the image, there may be times when noise continues to occur even after you have used Auto Adjust. In such cases, adjust the dot phase manually. Those three signals, 1024×768@60, 1280×768@60, 1360×768@60 (all CVT compatible), cannot automatically be distinguished from one another. Every time you execute "Auto Adjust," the appropriate settings for those three signals will be applied consequently. Repeat "Auto Adjust" until the most appropriate setting is applied for the current input signal. You can confirm the current setting by the information on the current input signal displayed in the upper left of the screen when you press DISPLAY on the Remote Commander. Adjusting manually (1) Select the item you want to adjust and press ENTER. The following appears on the screen. (When you select "Dot Phase") SCREEN CONTROL Adjust Screen Auto Adjust Dot Phase: Total H Pixel: H Size: H Shift: V Size: V Shift: Reset 28 1344 30 30 30 30 Select Set ENTER Exit MENU (2) Adjust the screen with M/m/