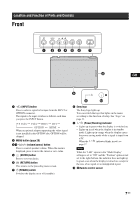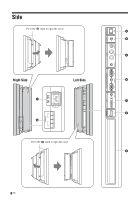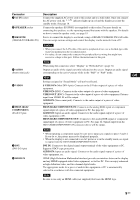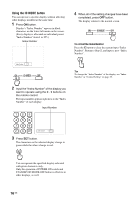Sony GXDL52H1 Operating Instructions - Page 60
Remote Control, Button Description
 |
UPC - 027242731813
View all Sony GXDL52H1 manuals
Add to My Manuals
Save this manual to your list of manuals |
Page 60 highlights
Remote Control Button Description 1 POWER ON switch Press to turn the display on. 2 DVI button Press to select the signal input to the DVI port. 3 HDMI button Press to select the signal input to the HDMI port. 4 S VIDEO button Press to select the signal input to the S VIDEO IN connector from a piece of video equipment. 5 VIDEO button Press to select the signal input to the VIDEO IN connector from a piece of video equipment. 6 PICTURE button Selects "Picture Mode". Each press toggles between "Vivid", "Standard", "Custom", "Conference", and "TC Control". 7 F/f/G/g/ buttons The F/f/G/g buttons move the menu cursor and set values, etc. Pressing sets the selected menu or setting items. In the "PAP" mode, you can switch the Picture and Picture setting. See page 15. 8 button Press to change the aspect ratio. See page 14. 9 MENU button Press to show menus. Press again to hide them. See page 20. Notes • The 5 button and button have a tactile dot. Use the tactile dot as a reference when operating the display. • Insert two size AA (R6) batteries (supplied) by matching the 3 and # on the batteries to the diagram inside the remote control's battery compartment. Push and slide to open , 12 GB