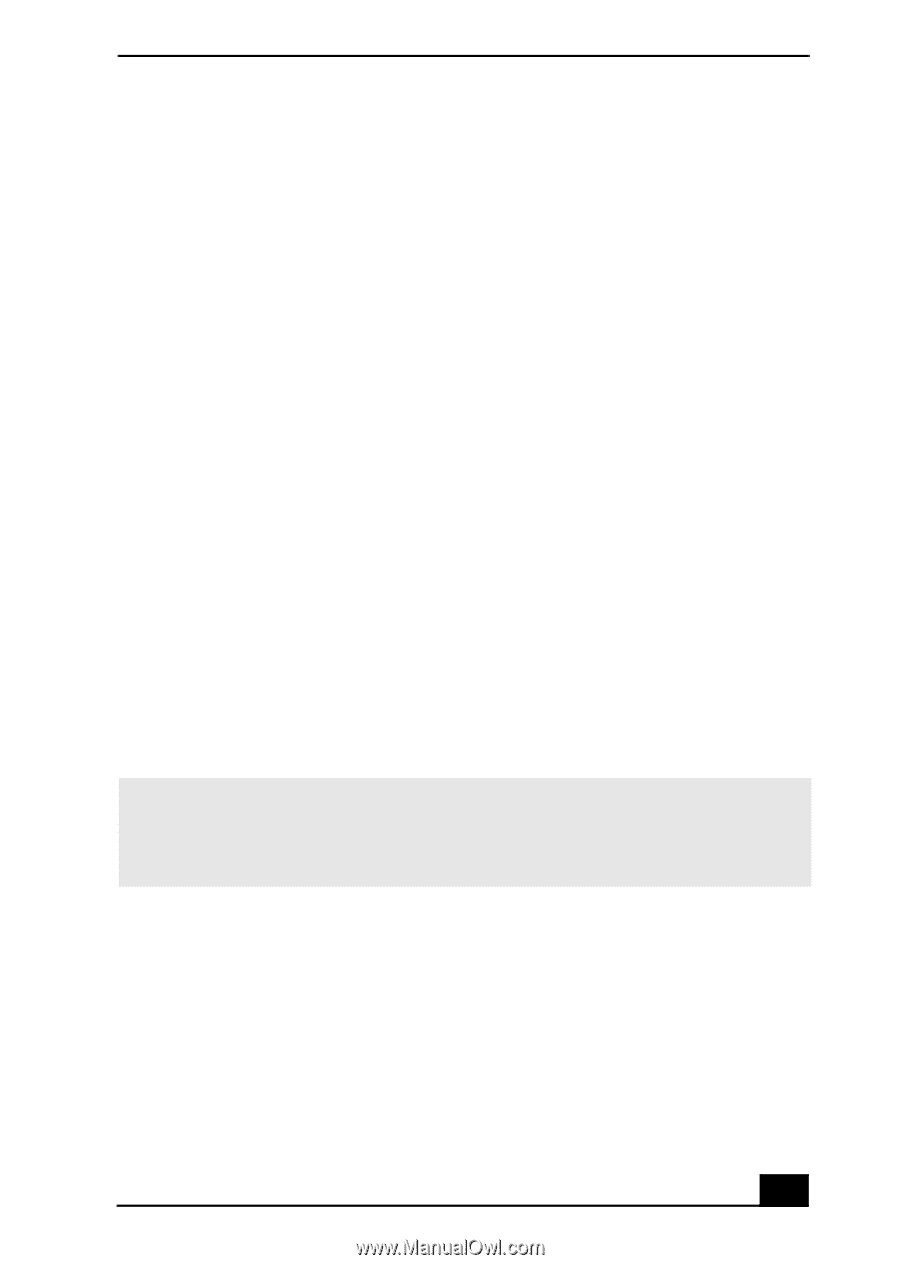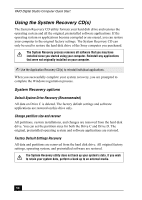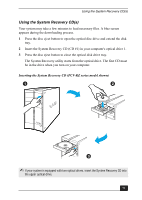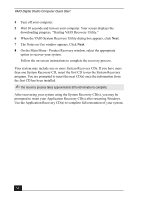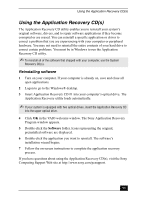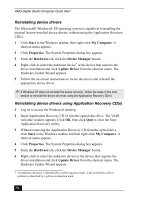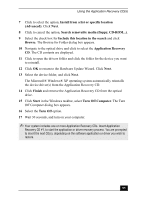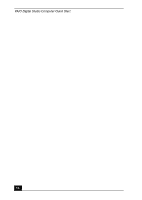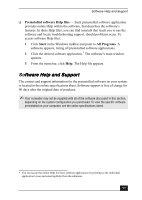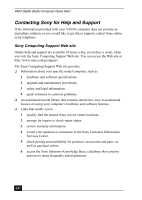Sony PCV-RZ26G Quick Start Guide - Page 55
Turn Off Computer
 |
View all Sony PCV-RZ26G manuals
Add to My Manuals
Save this manual to your list of manuals |
Page 55 highlights
Using the Application Recovery CD(s) 7 Click to select the option, Install from a list or specific location (Advanced). Click Next. 8 Click to cancel the option, Search removable media (floppy, CD-ROM...). 9 Select the check box for Include this location in the search and click Browse. The Browse for Folder dialog box appears. 10 Navigate to the optical drive and click to select the Application Recovery CD. The CD contents are displayed. 11 Click to open the drivers folder and click the folder for the device you want to reinstall. 12 Click OK to return to the Hardware Update Wizard. Click Next. 13 Select the device folder, and click Next. The Microsoft® Windows® XP operating system automatically reinstalls the device driver(s) from the Application Recovery CD. 14 Click Finish and remove the Application Recovery CD from the optical drive. 15 Click Start in the Windows taskbar, select Turn Off Computer. The Turn Off Computer dialog box appears. 16 Select the Turn Off option. 17 Wait 30 seconds, and turn on your computer. ✍ Your system includes one or more Application Recovery CDs. Insert Application Recovery CD #1, to start the application or driver recovery process. You are prompted to insert the next CD(s), depending on the software application or driver you wish to restore. 55