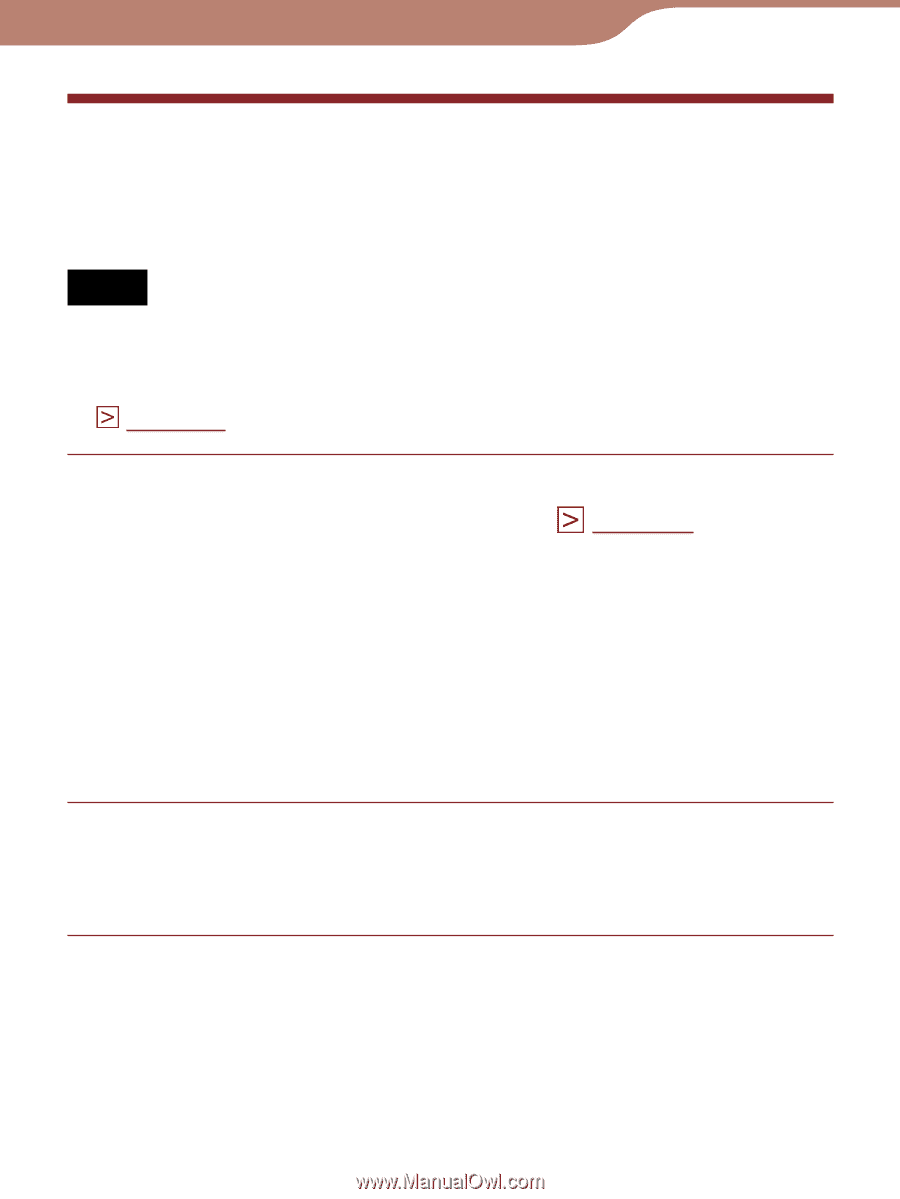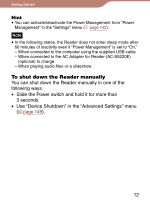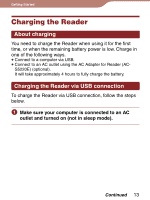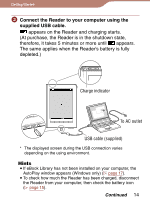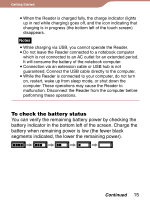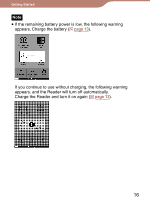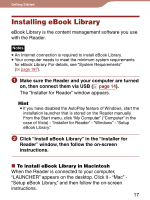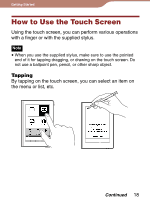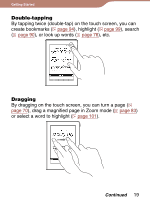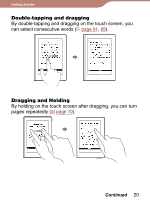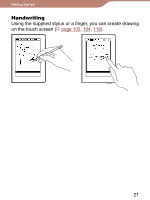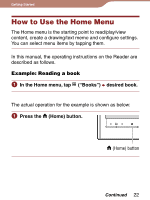Sony PRS600RC User's Guide - Page 17
Installing eBook Library - case
 |
UPC - 027242771871
View all Sony PRS600RC manuals
Add to My Manuals
Save this manual to your list of manuals |
Page 17 highlights
Getting Started Installing eBook Library eBook Library is the content management software you use with the Reader. Notes An Internet connection is required to install eBook Library. Your computer needs to meet the minimum system requirements for eBook Library. For details, see "System Requirements" ( page 187). Make sure the Reader and your computer are turned on, then connect them via USB ( page 14). The "Installer for Reader" window appears. Hint If you have disabled the AutoPlay feature of Windows, start the installation launcher that is stored on the Reader manually. From the Start menu, click "My Computer" ("Computer" in the case of Vista) - "Installer for Reader" - "Windows" - "Setup eBook Library." Click "Install eBook Library" in the "Installer for Reader" window, then follow the on-screen instructions. To install eBook Library in Macintosh When the Reader is connected to your computer, "LAUNCHER" appears on the desktop. Click it - "Mac" "Setup eBook Library," and then follow the on-screen instructions. 17