Sony PRS950BC Creating PDFs User Guide - Page 20
Fonts tab. - style
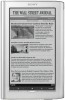 |
View all Sony PRS950BC manuals
Add to My Manuals
Save this manual to your list of manuals |
Page 20 highlights
4. Now you are ready to format your document within the optimized layout that you have generated. As a general styling recommendation, fonts appear clearly on the Reader at a minimum size of 6 or 7 points. 5. Before opening the Print menu to output your PDF, it is important to ensure that QuarkXPress® program can locate all fonts that you have used in your document on your computer. Any font that QuarkXPress cannot find will not be properly embedded in your PDF. To check your font usage, go to the Utilities menu, select Usage, and then select the Fonts tab. If all fonts have been properly embedded, the fonts will simply be listed by name, as in the following screenshot. However, if you have used fonts in your document that QuarkXPress program cannot find, each of these fonts will be listed in the Usage menu inside curly brackets, as shown below. 20















