Sony PRS950BC Creating PDFs User Guide - Page 24
In the Default settings menu, select Sony Settings. See V [Doing More
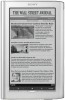 |
View all Sony PRS950BC manuals
Add to My Manuals
Save this manual to your list of manuals |
Page 24 highlights
Bleed Click "OK," and in the next dialog, click "Save." You will now have your new Print Style saved in the Print Style menu for future use. 8. To create your PDF, select File Œ Print. This will launch the print dialog. From the Printer menu at the top of the dialog, select "Adobe PDF." 9. Click the "Properties" button to the right of the "Printer" menu in order to select the proper PDF settings. In the "Default settings" menu, select "Sony Settings." (See Section V ["Doing More with Adobe® Acrobat"] for instructions on creating or installing this Sony-optimized PDF preset.) In the "Adobe PDF Settings" tab, ensure that "Do not send fonts to 'Adobe PDF'" is not checked. 24

24
Bleed
Click “OK,” and in the next dialog, click “Save.” You will now have your new Print Style
saved in the Print Style menu for future use.
8.
To create your PDF, select File
Print. This will launch the print dialog.
From the Printer menu at the top of the dialog, select “Adobe PDF.”
9.
Click the “Properties” button to the right of the “Printer” menu in order to select the
proper PDF settings.
In the “Default settings” menu, select “Sony Settings.” (See Section V [“Doing More with
Adobe
®
Acrobat”] for instructions on creating or installing this Sony-optimized PDF
preset.)
In the “Adobe PDF Settings” tab, ensure that “Do not send fonts to ‘Adobe PDF’” is not
checked.














