Sony XBR-65A9G User Manual - Page 19
Switching from the Home Menu, Changing the picture and sound quality to your preferences
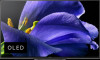 |
View all Sony XBR-65A9G manuals
Add to My Manuals
Save this manual to your list of manuals |
Page 19 highlights
control with that item highlighted, and [Move] and [Hide] will be displayed. If you select [ Move], use (Left) / (Right) on the remote control to move the item to the desired position, and then press the (Enter) button on the remote control. You can switch to TV broadcasting by simply pressing the TV button on the remote control. Switching from the Home Menu 1 Press the HOME button, then select the input source from [Inputs]. [24] Getting Started | Basic Operations Changing the picture and sound quality to your preferences Adjusting the picture quality "Picture" advanced settings Adjusting the sound quality "Sound" advanced settings [25] Getting Started | Basic Operations | Changing the picture and sound quality to your preferences Adjusting the picture quality You can configure various settings related to the TV display such as color and brightness for picture quality, or screen size. Note The actual display may vary or some settings may not be available depending on your model/country/region and the content you are watching. Press the HOME button, then select [Settings] - [Display & Sound] - the desired option. You can change the following settings. Picture Adjust the picture settings such as Brightness, Color, and Hue. Picture mode Change the picture quality according to the content you are watching such as movies or sports. For details, refer to "Picture" advanced settings. Auto picture mode Automatically selects the picture mode based on the content being viewed. Netflix calibrated mode Watch Netflix with originally intended picture quality. Brightness Adjust the backlight to display the brightest whites and deepest blacks. Color Adjust the color saturation level.















